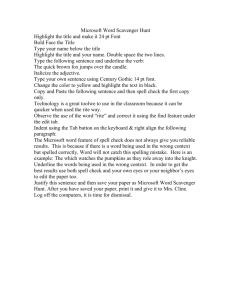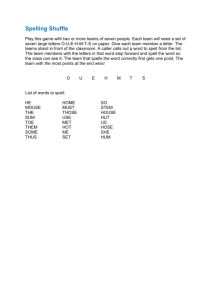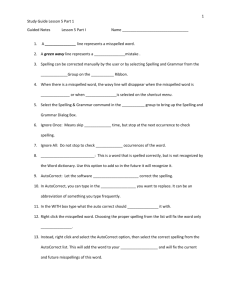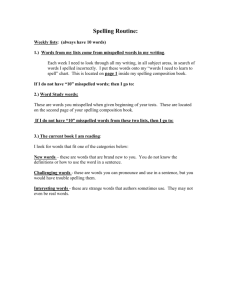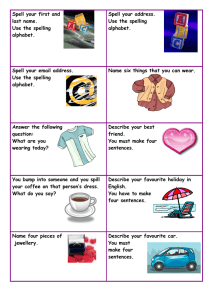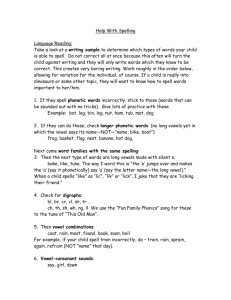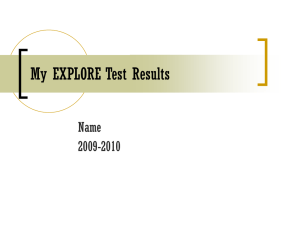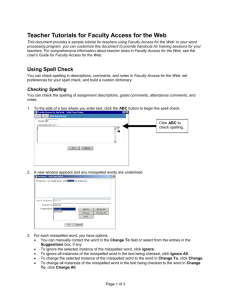MS Word Exercise: Spell Check, Thesaurus, Letter Formatting
advertisement

For use with all versions of MS Word Microsoft Word: Exercise 6 In this exercise: Spell Check Thesaurus Adding spaces Letter form Opening a file from a disk 1. Open the program MICROSOFT WORD. Your teacher saved a letter on your disk. Follow the directions below to open the letter. 2. Click on FILE on the menu bar and then Click on OPEN. 3. Find the LOOK IN field. A field is a box on the screen where you can enter information or choose different things. Click on the LOOK IN field. 4. Click on 3 ½ Floppy (A:) This is the computer’s name for your disk. 5. Double-click on the folder FROM YOUR TEACHER. 6. Double-click on “JANE DOE” MS Word will open the letter and you will see it on the screen. 7. This is a letter. There are many mistakes in this letter. See that some of the words are underlined with red or green lines. For use with all versions of MS Word 8. Red lines mean that the word is misspelled or that the computer does not know the word. Green lines mean that there might be a grammar mistake. These lines are only there to help you when you are typing. They will not be on the paper when you print your document. 9. You will also change how the letter looks. Highlight the top name and address. Change the address font to Arial and the font size to 14. Make it Bold. 10. Click on the align center button to move the address to the center of the page. 11. Highlight the date. Click on the align right button. 12. Click in front of “dear Leslie”. 13. Press the ENTER key. This moves the words down. 14. Use the Enter key to make spaces between the lines as shown below: 15. Highlight all the text below the top address. Change the font and font size to Arial 12pt. 16. Highlight the words May 3rd, 4th, 5th, and 6th. Underline them. 17. Move the cursor to the beginning of the document. For use with all versions of MS Word 18. Click on the Spelling and Grammar Check button. 19. Word will look at your document for misspelled words. When it finds a word it doesn’t know, a pop up window appears giving you several choices: Ignore: ignore the misspelled word Ignore all: ignore all words spelled like this throughout the document Add: add this word to Microsoft Word’s dictionary Change: change the spelling of a word Change all: change the spelling of that word throughout the document AutoCorrect: add the spelling error and its correction to AutoCorrect so that word will correct it automatically as you type. 20. For each mistake, either Change it or choose Ignore. 21. Finish the spell check now. 22. After you finish the spell check look for other words in your letter that might still be spelled wrong. Do you see the word vesting? This word is not correct. It should be visiting. Spell check did not mark this mistake because this is an English word but it is not correct in this sentence. Please change it now. 23. Highlight the word Sincerely at the bottom of your letter. 24. Click on TOOLS, Click on LANGUAGE then THESAURUS. 25. The Thesaurus helps you find words that mean the same thing or similar to the word you have highlighted. Choose a new word to replace “Sincerely. If you see an arrow, click on the arrow, click on INSERT For use with all versions of MS Word 26. Click on the Print Preview button. You can see what the letter will look like when you print it on paper. 27. Your document should look like the one below. Jane Doe 1234 Green St. St. Paul, MN 55101 March 28, 2003 Leslie Gardner Functional Work English Instructor 1600 University Ave. St. Paul, MN 55101 Dear Leslie: I am writing to let you know that I will not be able to attend classes during the first full week of May. I will be visiting my family in Razles, Texas for the Cinco de Mayo festival. I will miss classes on May 3rd, 4th, 5th, and 6th. I hope that this will not be a problem. I will be getting copies of what I have missed from another student, Ishmeal Baheras. I believe that I will be able to catch up quickly. Thank you very much and have a great Cinco de Mayo. Truly, Jane Doe 28. Save this document on your disk.