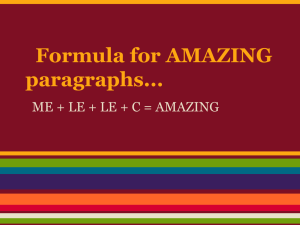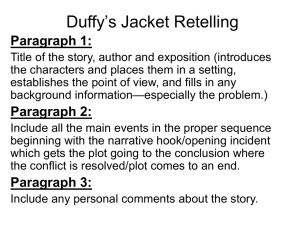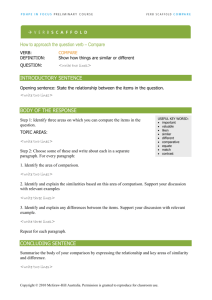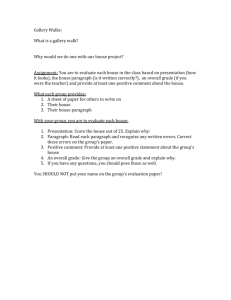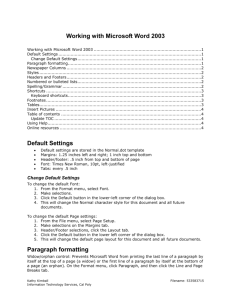Introduction to Microsoft Word
advertisement

Introduction to Word How to Start Microsoft Word 1. Find on your desktop 2. Double click the icon to open Microsoft Word Note: If you do not have Microsoft Word icon on your desktop, try this: 1. 2. 3. 4. Click on the bottom left side of your screen Select ALL PROGRAMS Select MICROSOFT OFFICE Click on MICROSOFT OFFICE WORD Entering Text To enter text, simply start typing! Exercise 1 TYPE: this is a computer class that I am taking to enhance my abilities to use the program Microsoft word. This text will be used to demonstrate the different functions and capabilities that I can utilize with this program. Deleting Text To delete text to the left, tap the BACKSPACE button To delete text to the right, tap the DELETE key (located below the INSERT key) Exercise 2 Delete a letter or word from your sentence using BACKSPACE and DELETE Carriage Return Microsoft Word incorporates an auto-wrap feature so that you can continue to type until you reach the page margin and Word will automatically bring you to the next line. However, to move to the next line, hit the ENTER key Saving a Document 1. Click FILE 2. Click SAVE AS Note: Notice there are two save options (SAVE, SAVE AS). The first is useful is you are updating a document you have already saves and you would like to save over the previous version. It’s a shortcut. When saving for the first time, use SAVE AS 3. Select the folder, or area of your computer you would like to save the file to using the drop down arrow to navigate between areas on your PC Introduction to Word Use this drop down arrow to navigate to the location you would like to save your file Enter the name you would like to give your file here 4. Highlight the text located in the FILE NAME field and hit the DELETE key 5. Enter the name you would like to give the file 6. Click SAVE Close a File (Without Closing Word) 1. Click the second ‘x’ that appears in the top right hand corner of the Microsoft word window (see below) Open a File 1. 2. 3. 4. 5. Click this ‘x’ icon to close the file, but leave Word open Click FILE Select OPEN Using the drop down arrow, navigate to the location of your desired file Click on the file name Click OPEN Print a File 1. Click FILE 2. Select PRINT Note: If you would like to see what the document will look like before its committed to paper, select the PRINT PREVIEW option instead. If you like what you see, Click to print the document as is 3. Review the print settings to make any changes necessary (changes could include printing only certain pages, number of copies, as well as scaling features) 4. Click OK Introduction to Word Note: If you simply want to print a whole document quickly, you can also use the print shortcut located in the upper left hand toolbar. Highlighting Text 1. Position your mouse icon to the right of the text your would like to select 2. Hold down the left mouse button and slide your mouse across the text 3. Release the mouse button when all the text you would like to select has been selected Note: A shortcut to select all the text in your document is as follows 1. Click EDIT 2. Select ‘Select All’ from the menu (or CTRL + A) Hint: You can also perform certain functions using keyboard shortcuts – I have placed them in parenthesis next to actions when they are available Exercise 3 1. Practice highlighting text using both options 2. Try to highlight just one word, or just one line of text Important: You must get comfortable highlighting/selecting text so that you can perform more advanced functions with your text. Practice this skill until you feel comfortable. Formatting Text 1. Click FORMAT 2. Select FONT 3. Select the changes you would like to make, then click OK Introduction to Word Note: Text formatting can be done before text is entered, as well as after. To format text that has already been entered, highlight the selected text you want to change and follow the steps above. Note: You can also use the shortcut buttons located in the menu bar at the top of the page to make quick font type, style, and size changes Exercise 4 1. Highlight part or all of your text, and make the following changes: 2. Change the font VERDANA, select the font style as BOLD, change the color of text, and then click OK 3. Make a font change using the menu shortcut Formatting Paragraphs 1. Click FORMAT 2. Select PARAGRAPH 3. Select the changes you would like to make, then click OK Note: Paragraph justification can also be done using the justification shortcut buttons located in the menu bar at the top of the page. Left Justify Centered Right Justify Introduction to Word Exercise 5 1. Change the line spacing to DOUBLE, change the alignment to CENTER and then click OK 2. Change the paragraph justification using the menu shortcut Formatting a Page 1. Click FILE 2. Select PAGE SETUP 3. Select the changes you would like to make, then click OK Exercise 6 Change the left margin to 1.25”, add line numbering, and add a border to the document and click OK Copy and Paste 1. Select the text you would like to copy 2. Click EDIT 3. Select COPY (or CTRL + C) 4. Place your cursor specifically where you would like to copy the selected text to (make the cursor is blinking in the place by clicking once with the left button) 5. Click EDIT 6. Click PASTE (or CTRL + V) Introduction to Word Exercise 7 Select the last word in the paragraph, copy the word and paste it BEFORE the first word in the paragraph so that it then becomes the first word Cut and Paste 1. 2. 3. 4. Select the text you would like to cut Click EDIT Select CUT (or CTRL + X) Place your cursor specifically where you would like to place the selected text to (make the cursor is blinking in the place by clicking once with the left button) 5. Click EDIT 6. Click PASTE (or CTRL + V) Exercise 8 Select the last word in the paragraph, cut the word and paste it BEFORE the first word in the paragraph so that it then becomes the first word Create a Bulleted / Numbered List 1. Click FORMAT 2. Select BULLETS and NUMBERING Introduction to Word 3. 4. 5. 6. Choose the type of list and parameters you would like to set for the list Click OK Begin entering your text, and click ENTER to create the next item in the list To end the list, click the BULLET LIST or NUMBER LIST icon located in the formatting menu at the top of the page (You can tell which to click because it will be the one that is shaded and has a blue trim around it Note: You can also create numbered and bulleted lists as well as remove them using the menu shortcuts located at the top of the page. Click on the type of list you would like to create to make a list. Highlight a list and click on the shaded corresponding shortcut icon to remove the list Exercise 9 Select the entire paragraph using the SELECT ALL option, then turn the paragraph into a numbered list (use whichever method you would like) Undo Feature 1. Click EDIT 2. Select UNDO (or CTRL + Z) Note: Each time you use this feature it will undo the last change that was done. You can undo several sequential items in a row. Exercise 10 Undo the last edit that we performed, which should be creating the numbered/bulleted list Spell Check 1. Click TOOLS 2. Select SPELLING AND GRAMMAR