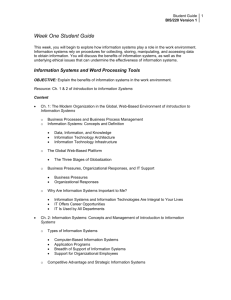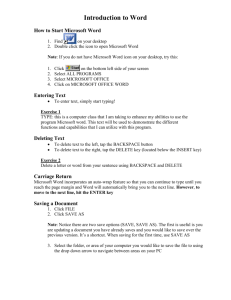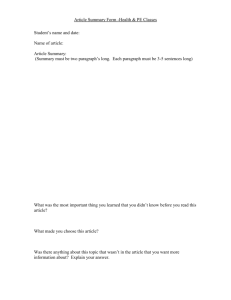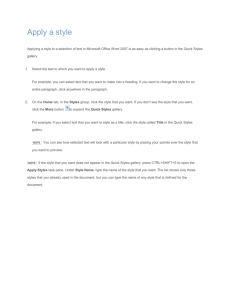Working with Microsoft Word 2003
advertisement
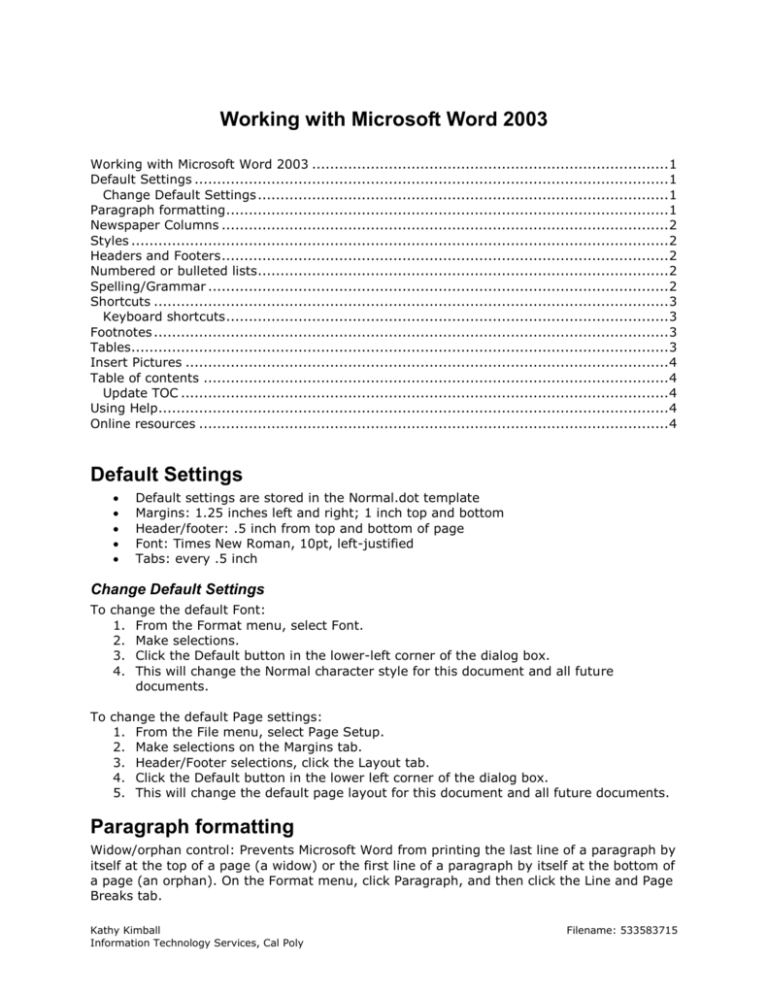
Working with Microsoft Word 2003 Working with Microsoft Word 2003 ............................................................................... 1 Default Settings ......................................................................................................... 1 Change Default Settings ........................................................................................... 1 Paragraph formatting .................................................................................................. 1 Newspaper Columns ................................................................................................... 2 Styles ....................................................................................................................... 2 Headers and Footers ................................................................................................... 2 Numbered or bulleted lists ........................................................................................... 2 Spelling/Grammar ...................................................................................................... 2 Shortcuts .................................................................................................................. 3 Keyboard shortcuts .................................................................................................. 3 Footnotes .................................................................................................................. 3 Tables....................................................................................................................... 3 Insert Pictures ........................................................................................................... 4 Table of contents ....................................................................................................... 4 Update TOC ............................................................................................................ 4 Using Help................................................................................................................. 4 Online resources ........................................................................................................ 4 Default Settings Default settings are stored in the Normal.dot template Margins: 1.25 inches left and right; 1 inch top and bottom Header/footer: .5 inch from top and bottom of page Font: Times New Roman, 10pt, left-justified Tabs: every .5 inch Change Default Settings To change the default Font: 1. From the Format menu, select Font. 2. Make selections. 3. Click the Default button in the lower-left corner of the dialog box. 4. This will change the Normal character style for this document and all future documents. To change the default Page settings: 1. From the File menu, select Page Setup. 2. Make selections on the Margins tab. 3. Header/Footer selections, click the Layout tab. 4. Click the Default button in the lower left corner of the dialog box. 5. This will change the default page layout for this document and all future documents. Paragraph formatting Widow/orphan control: Prevents Microsoft Word from printing the last line of a paragraph by itself at the top of a page (a widow) or the first line of a paragraph by itself at the bottom of a page (an orphan). On the Format menu, click Paragraph, and then click the Line and Page Breaks tab. Kathy Kimball Information Technology Services, Cal Poly Filename: 533583715 Working with Microsoft Word 2003 Page 2 Newspaper Columns To create newspaper-style columns, select the text to be converted then from the Format menu select Columns. Pick a column style, and then click the OK button. A Section Break as placed before and after the selected text to control column formating document. Styles Word has dozens of preset styles. You can modify these or create your own. Styles contain character and paragraph formatting to easily produce consistent looking documents. By default Word will keep track of style changes to you make so that you can reuse those styles throughout the document. Learn to use styles; they can save you hours of time. A Table of Contents can be quickly added to a document if Heading styles are used. To see the Styles and Formatting pane, from the View menu select Task Pane. If necessary, select Styles and Formatting from the dropdown menu. The Styles and Formatting pane will display all the styles that have been used or that are available. Headers and Footers Headers and footers are used to display information that you want to print on one or more pages such as page numbers. 1. On the View menu, select Header and Footer. 2. A Header/Footer toolbar appears and the cursor is placed the Header of the document. Buttons on the toolbar allow easy insertion of page numbers, date or time and other information commonly seen in Headers or Footers. 3. Search Word Help for “Header Footer” then select the item titled “Insert headers and footers to view different methods for to controlling the Header/Footer information. Numbered or bulleted lists Option 1: 1. Select the items that you want to add numbering or bullets to. 2. On the Format menu, select the Bullets or Numbered tab. 3. Click the style that you prefer. Option 2: Using Numbered or Bullet Styles From the Styles and Formatting pane, select a Bullet or List style. Tip: If the numbering sequence is incorrect, right-click on a numbered and select Restart Numbering or Continue Numbering. Spelling/Grammar Misspelled words will indicated by a wavy red line below the word. Right-click on the word to display the correct spelling. Grammar errors are indicated with a wavy green line. Do not assume that grammar corrections are correct. Kathy Kimball Information Technology Services, Cal Poly Filename: 533583715 Working with Microsoft Word 2003 Page 3 Shortcuts To copy formatting 1. Do one of the following: To copy both paragraph attributes (such as alignment, indentation, and so on) and character attributes (such as font and font effects), select the text whose formatting you want to copy plus the paragraph mark that follows the text. To copy only character attributes, select the text without selecting the paragraph mark. 2. On the Standard toolbar, click Format Painter . 3. Select the text you want to apply the formatting to. The text takes on the new formatting. 4. If you want to apply the same formatting to more than one item, select the formatting you want, double-click Format Painter, and then select each word, phrase, or paragraph you want to apply formatting to. When you're finished, press ESC. 1 Repeat last action Pressing the F4 key or Ctrl + Y will usually repeat the last action. Like the Format Painter this is quick way to apply formatting to more than one section of the document with as few keystrokes as possible. Keyboard shortcuts Manual Page Break – press Ctrl + Enter Manual Line Break – press Shift + Enter Top of document – Ctrl + Home End of document – Ctrl + End Display Help task pane – F1 Selecting Text Select a word – double-click on the word Select a paragraph – triple-click inside the paragraph Select entire document – press Ctrl + A Insert a footnote – ALT + CTRL + F Insert an endnote ALT+CTRL+D Footnotes To insert a footnote or endnote, from the Insert menu select Reference then Footnote. Choose Footnote or Endnote and the format options. Footnotes will appear at the bottom of the page; endnotes at the end of the document. See Keyboard shortcuts above. Tables Tables may be used to present columns and rows of data. You may include borders around tables to make them stand out from the rest of the document but you can also exclude the borders and just use tables for complex page layout. Headings can be added to tables than span more than one page. Use tables to present information in a grid of columns and rows. 1 Or use tabs to line up columns of information. Do not use spaces to line up text. The Format Painter information was copied directly from the Microsoft Online Help. Kathy Kimball Information Technology Services, Cal Poly Filename: 533583715 Working with Microsoft Word 2003 Page 4 Insert Pictures For instructions on inserting and positioning pictures, clipart or objects, press the F1 key to activate the Online Help and search for the words “insert pictures.” Table of contents It’s easy to create a Table of Contents, especially if you have used Heading Styles in your document. 1. Place the cursor in the document where you want the Table of Contents to appear. 2. On the Insert menu, point to Reference, and click Index and Tables. 3. Click the Table of Contents tab. 4. To use one of the available designs, click a design in the Formats box. 5. Select any other table of contents options you want. Update TOC If you make changes to the document then you will want the Table of Contents to reflect the change. To update the TOC, click anywhere in the TOC so that it appears shaded on the screen, then press F9. You will be prompted to update the page number or the entire table. Using Help Press the F1 key to activate the Word Help pane. Use words that describe what you are trying to do. You’ve all used search tools on the Internet such as Google and you know that sometimes it takes a few tries to find the information you really want. Keeping trying! Also try the online resources listed below. Online resources Microsoft Office Online Training http://office.microsoft.com/en-us/training/default.aspx Microsoft Word 2003 Online Tutorials http://office.microsoft.com/en-us/assistance/CH790018161033.aspx Microsoft Manual of Style for Technical Publications http://www.microsoft.com/mspress/books/6074.asp Making the Most of Word in Your Business Check out this site for excellent information on Templates and other features of Word. http://www.shaunakelly.com/word/index.html Kathy Kimball Information Technology Services, Cal Poly Filename: 533583715