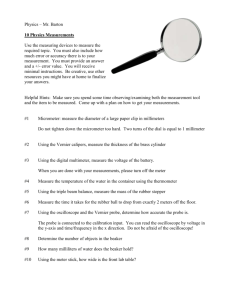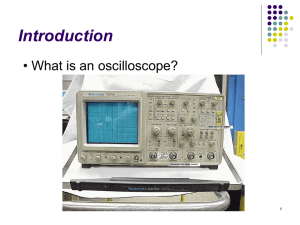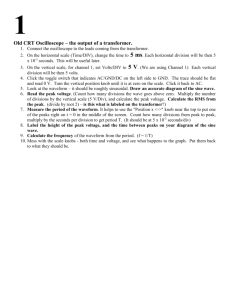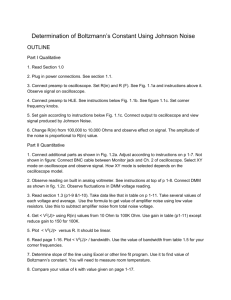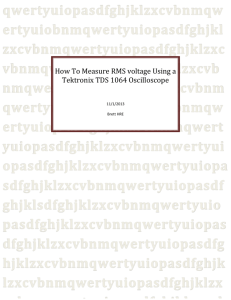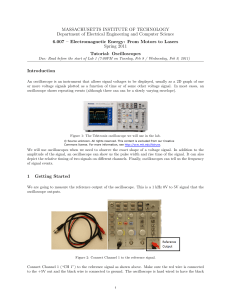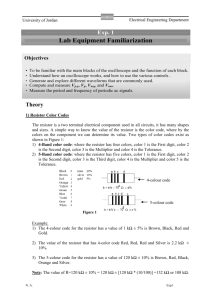Chem 133 – Saving Electronics Data with the Oscilloscope Sim
advertisement

Chem 133 – Saving Electronics Data with the Oscilloscope Sim Program There will be several occasions during the course of the electronics lab when you will need to save voltage versus time data generated at the proto-board. The data will need to be analyzed to determine various things such as: RC circuit time constants, lamp and light transducer response times, lamp pulse sequences, and A/D board noise levels and resolution. Most of these things can be determined from the oscilloscope display as well, but data displayed on our oscilloscopes cannot be saved for later analysis. When you want to save pulsed data use the LabView ‘Oscilloscope Sim’ program that should be located on the desktop of the Chem 133 computers. Before starting the program, be sure to connect the wiring correctly. The Chem 133 computers are equipped with National Instruments 12-bit data acquisition (DAQ) boards and LabView software that can be used to manipulate the data that is collected through the DAQ board (and send data out through the DAQ board). The interface between the DAQ board (which is located inside the computer) and the outside environment is the green terminal board that should be attached to each computer via a thick data cable. A red and a black wire should be attached to two of the screw terminals on this board. The terminal connected to the red wire corresponds to an analog input for the DAQ board. The black wire is connected to a ground terminal. An analog voltage signal coming from your experiment can be transmitted through these wires to the DAQ board where it is converted to a digital signal that can be read by the computer. Therefore the other end of the red wire should be connected to the signal that you wish to observe and save. The black wire should be connected to ground. This type of data conversion (analog to digital or A/D) is universal in modern instrumentation that takes advantage of microprocessors. Start the software by double clicking on the ‘Oscilloscope Sim’ program icon. To begin observing data click on the white arrow icon located in the upper left hand portion of the screen. When the program is running, the arrow icon should appear black. The program is designed to work much like an oscilloscope. The two virtual knobs located to the left can be used to adjust the x axis of the graph, which corresponds to time (units of seconds) and the y axis, which corresponds to voltage (units of volts). The setting on the knobs corresponds to the delimitations between grid lines on the graph. To turn the knobs place the pointed finger mouse cursor over the knob, hold down the left mouse button and drag the knob in a circular manner, just as if you were turning it. The actual value of the knob displays in the box below each knob (you cannot enter a specific value in this box, you must turn the knob). Once you make an adjustment to a knob, wait a few seconds for the data displayed in the graph to adjust before making any further adjustments. Depending on the time axis setting (x-axis) a prefix may appear after each number on the axis scale. No prefix corresponds to seconds, an ‘m’ prefix corresponds to milliseconds, and a ‘u’ prefix corresponds to microseconds. If the average value of the signal you are trying to observe is not zero, you may have to adjust the trigger. Adjust the trigger by clicking on, and dragging the control located below the data display. Drag the control slowly until you observe a signal. Adjust the control knobs until the data is displayed to your liking; when you save the data, you will save exactly what you observe on the graph. If you wish to stop the program without saving data make sure that the switch located to the lower left is in the ‘off’ or down position. The text, ‘Don’t save data on stop’ should be visible. Placing the pointed finger cursor over the switch and left clicking the mouse will operate the switch. Then left click on the ‘Stop and save data’ button. The program will stop collecting new data from the DAQ board and no data will be saved. The start button should turn white, and to begin the program again, simply press the start button with the mouse cursor. To save data you must make sure that the switch in the lower left is in the ‘on’ or up position. The text, ‘Save data on stop’ should be visible. Before pressing the ‘Stop and save data’ button a file path and file name should be entered into the text box located along the bottom of the screen. A specific path and file can be chosen by clicking on the file icon to the far right of this text box. If no path and filename is given, a standard Windows dialog box will open when the stop button is pressed that will prompt you for a file path and name. Next you will want to work with the data in Microsoft Excel. To open a data file in Excel, first start Excel with no specific file opened. Choose ‘File/Open…’ from the drop down menu at the top left. Go to the directory where your data file is located. Since the data file is not Excel formatted it probably will not show up in the dialog box. To make it appear, under ‘Files of type:’ in the Excel dialog box, you must choose ‘All Files’. Double click on your file and a second dialog box should open. In the first screen you must tell Excel if your data file is delimited or fixed width. Data saved using the ‘Oscilloscope Sim’ program is delimited, so make sure this radio button is chosen and click on ‘Next’ at the bottom of the dialog box. Specifically, the data is comma delimited, so make sure the ‘comma’ box is chosen and then you can click ‘Finish’ at the bottom of the dialog box. You should now have a spreadsheet with two columns and approximately 1000 rows. Column A is time in seconds. Column B is voltage in volts. When plotted (voltage versus time) the data in the spreadsheet should be the same data that was displayed in the ‘Oscilloscope Sim’ program when you pressed the ‘Stop’ button.