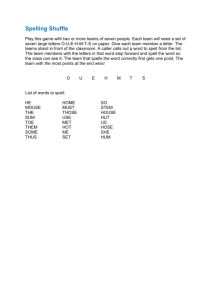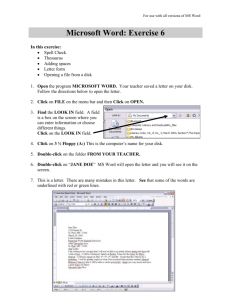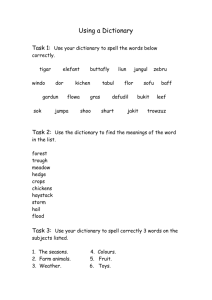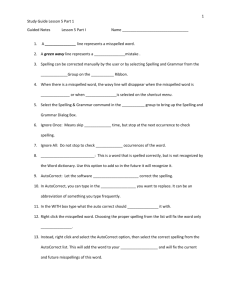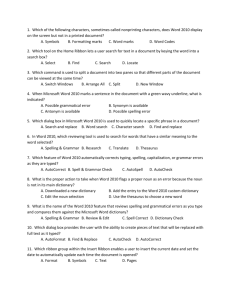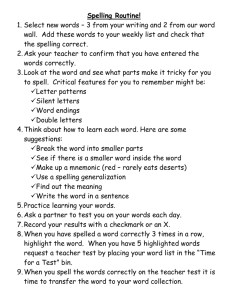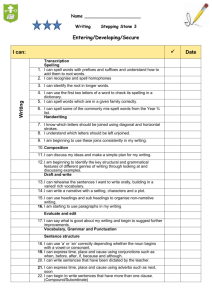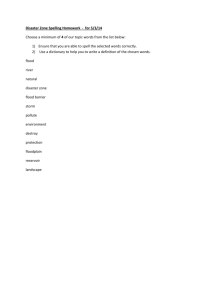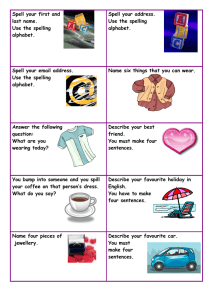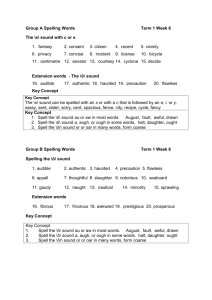Spell check and autocorrect option
advertisement

Social Services Information System (SSIS) Spell Check and AutoCorrect Options Spell Check and AutoCorrect Options may be customized by SSIS users. Changes made to these features are saved until changed again. Spell Check and AutoCorrect changes made from the File menu location currently apply only to text boxes in all service plans and on SSIS screens (not to document contained within Chronology). File – AutoCorrect Options AutoCorrect Options AutoCorrect options allow automatic changes to text, such as capitalization. It also provides options for replacing text as you type (within all service plans and most text boxes on SSIS screens). Choose to use – or not use – any AutoCorrect Options as per your personal preferences. To open AutoCorrect Options: 1. Click File in the SSIS Toolbar and select AutoCorrect Options. 2. Select how you want capitalization to occur in the Capitalize section. 3. Click the Exceptions button to enter AutoCorrect Exceptions. Text entered in either box will hereafter not automatically change in SSIS. Example: Abbreviations ‘ft’ will not change to ‘feet’ and will not be spell-checked. ‘lbs’ will not change to ‘pounds’ and will not be spell-checked. Example: TWo INitial CApitals CD’s or TV’s or DVD’s entered here are not spell-checked. 4. Enter text in the Replace column, and enter text in the corresponding With column, to customize AutoCorrect features. Once added, SSIS automatically changes text in the Replace column to the text indicated in the With column. See example suggestions below: _________________________________________________________________________ SSIS Worker Job Aid - Spell Check and AutoCorrect Features Version 13.2 (July 2013) FINAL Page 1 of 4 Social Services Information System (SSIS) AutoCorrect Options - Replace and With Columns 5. Click the Add button between each entry. Clear the fields before adding a new entry. Hint: Replace and With fields will not change the same letters to different cases. For example: ‘adhd’ does not change to ‘ADHD’. 6. Clicking in the checkbox enables Autocorrect to automatically change text as you type it. Leave this checkbox blank if you do not want SSS to automatically insert suggestions from the Spell Check. Example: If is selected, then: automatically changes to automatically changes to and . It is recommended that AutoCorrect be disabled to prevent these automatic changes, but leave Spell Check enabled to allow for automatic spell checking (red squiggly line). 7. Clicking in the box completely disables all spell check features (which is not recommended). 8. Click OK to save your changes to AutoCorrect Options. _________________________________________________________________________ SSIS Worker Job Aid - Spell Check and AutoCorrect Features Version 13.2 (July 2013) FINAL Page 2 of 4 Social Services Information System (SSIS) File – Spelling Options Spelling Options Spell Check within all service plans (as well as on SSIS screens) occurs from the Spelling Options feature found under the File menu. Using the Custom Dictionary is one way to customize how Spell Check works specific to your own SSIS entries. Hint: Currently, documents in the Chronology folder contain their own Spell Checker, which is different from the one contained in the File menu. The Spell Checker specific to documents is accessible by opening the document in the Editor, and clicking on the Spell Checker button in the Editor toolbar. To open Spelling Options: 1. Click on File in the SSIS Toolbar and select Spelling Options. 2. Review the General options selections and change if desired. 3. Click on the Edit button in the Edit custom dictionary section. 4. The Custom Dictionary displays. Spelling Options - Custom Dictionary _________________________________________________________________________ SSIS Worker Job Aid - Spell Check and AutoCorrect Features Version 13.2 (July 2013) FINAL Page 3 of 4 Social Services Information System (SSIS) 5. Enter text in the Custom Dictionary that you do not wish Spell Check to either AutoCorrect, or identify with a red squiggly line. 6. Click the OK button to save additions to the Custom Dictionary. 7. No entry is permitted in the International dictionaries section. 8. Click OK to save changes made within Spelling Options. Hint: Highlight your text entries within your Custom Dictionary, right-click, and select Copy. Open an email to a colleague, right-click, and select Paste in the body of the email. You can send and exchange Custom Dictionaries with coworkers to expand commonly used words within your agency. Words can be copied directly from an email or other document and pasted into the Custom Dictionary. Hint: It is recommended that you save entries in your Custom Dictionary to a separate Word document. In the event they are inadvertently deleted they can be easily copied from the Word document, and pasted back into the Custom Dictionary. Hint: Spelling and AutoCorrect Options may also be accessed by right-clicking on any word underlined in red within an Editor box to access an Action menu (see below). Spell Check Shortcut _________________________________________________________________________ SSIS Worker Job Aid - Spell Check and AutoCorrect Features Version 13.2 (July 2013) FINAL Page 4 of 4