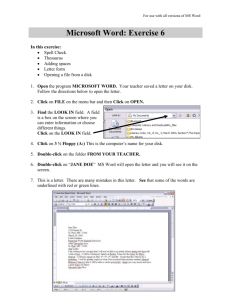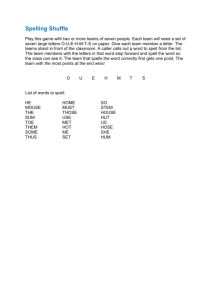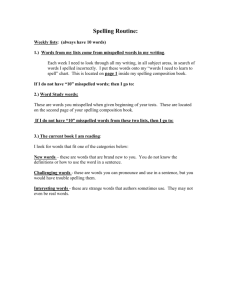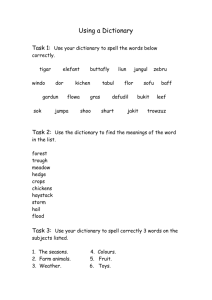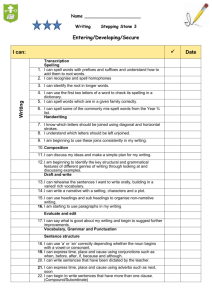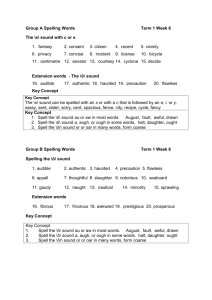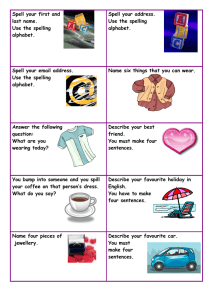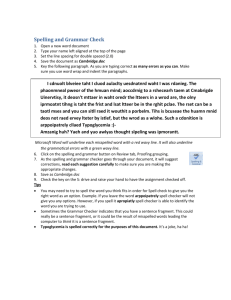Teacher Tutorials for Faculty Access for the Web
advertisement

Teacher Tutorials for Faculty Access for the Web This document provides a sample tutorial for teachers using Faculty Access for the Web. In your word processing program, you can customize this document to provide handouts for training sessions for your teachers. For comprehensive information about teacher tasks in Faculty Access for the Web, see the User's Guide for Faculty Access for the Web. Using Spell Check You can check spelling in descriptions, comments, and notes in Faculty Access for the Web, set preferences for your spell check, and build a custom dictionary. Checking Spelling You can check the spelling of assignment descriptions, grade comments, attendance comments, and notes. 1. To the side of a box where you enter text, click the ABC button to begin the spell check. Click ABC to check spelling. 2. A new window appears and any misspelled words are underlined. 3. For each misspelled word, you have options. You can manually correct the word in the Change To field or select from the entries in the Suggestions box, if any. To ignore the selected instance of the misspelled word, click Ignore. To ignore all instances of the misspelled word in the text being checked, click Ignore All. To change the selected instance of the misspelled word to the word in Change To, click Change. To change all instances of the misspelled word in the text being checked to the word in Change To, click Change All. Page 1 of 3 To add the word (maximum of 50 alphanumeric characters) to your custom dictionary for your spell check to ignore subsequently, click Add. 4. When the spell check is complete, a message appears. 5. Click OK. Spell Check Preferences You can set options and define a custom dictionary for your spell check. 1. On the navigation bar, click Preferences. 2. From the list on the left, select Spell Check. Preferences Spell Check 3. In the Spell Check Options frame, you can mark checkboxes for circumstances for the spell check to ignore: To ignore words in all uppercase letters, such as “PSAT”, mark Ignore Words in UPPERCASE. To ignore words that are spelled correctly but have unusual capitalization, mark Ignore Case. For example, “tESTING” is considered misspelled unless Ignore Case is marked. If you mark Ignore Case, Ignore Words in UPPERCASE is disabled. To ignore text entered in HTML tags, such as “<head><title>Headlines</title></head>”, mark Ignore HTML. If you do not mark Ignore HTML, the spell check returns a word as misspelled if a word within HTML tags is not in the dictionary. For example, <haed> is considered a misspelling but <head> is not. If you mark Ignore HTML, <haed> is not considered a misspelling. To ignore Internet and e-mail addresses, such as “www.blackbaud.com”, mark Ignore Internet Addresses. To ignore words containing both numbers and letters, such as “Test1”, mark Ignore Words with Numbers. Page 2 of 3 In the Custom Dictionary frame, you can add words to the standard dictionary for the spell check to ignore (maximum of 50 alphanumeric characters). 4. To save your spell check preferences, click Save. Page 3 of 3