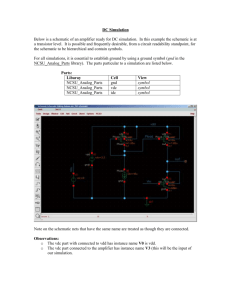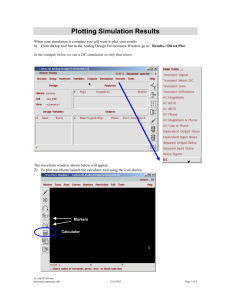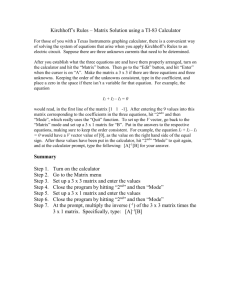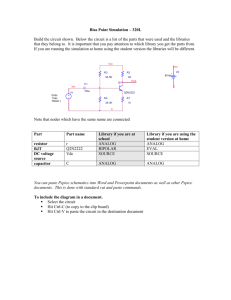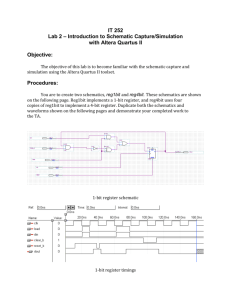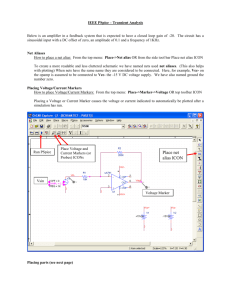trans_simulations
advertisement

Transient Simulations Below is a schematic of an inverter for transient simulation. In this example the schematic is hierarchical (contains symbols), but it could also be at a transistor level. Before Simulating you must check and save your schematic Design->Check and Save For all simulations, it is essential to establish ground by using a ground symbol (gnd in the NCSU_Analog_Parts library). The parts particular to a simulation are listed below. They too can be found in the NCSU_Analog_Parts library. Parts gnd vdc vpwl For transient simulations you might also wish to use vpulse, ipwl, ipulse. vpwl vdc Note on the schematic nets that have the same name are treated as though they are connected. The input to the inverter is a vpwl part (instance name of V0). The vdc part with instance name V1 provides power (3.3V) to the inverter. Both are referenced to ground. To set the voltage properly in the vdc part. Select the vdc part on the schematic Hit q Enter the desired voltage level in the DC voltage field as shown below Hit OK To enter values for the vpwl part, it is necessary to understand the parameters. Volts t3, v3 t5, v5 t6, v6 t8, v8 1.5 1.0 0 50n s 100ns 150ns 200ns 250ns Time (sec) t1, v1 t2, v2 t4, v4 t7, v7 t9, v9 Below are the values of the PWL that would correspond to the diagram above: Number if Paris of Points: V1 = 0 V2 = 0 V3 = 1 V4 = 1 V5 = 0 V6 = 0 V7 = 1.5 V8 = 1.5 V9 = 0 T1 = 0 T2 = 20n T3 = 22n T4 = 98n T5 = 100n T6 = 160n T7 = 162n T8 = 260n T9 = 262n 9 On your schematic select the vpwl part and hit-q (edit properties) Fill in the menu as follows Another part you might use for a simulation is a vpulse. This is typically used for clock signals. To do this: Place a vpulse part Select the part Hit q (edit properties) You will see the menu below fill it out appropriately To simulate go to Tools->Analog Environment. Go to tutorial to properly initialize your simulation environment: http://www.csupomona.edu/~bolson/courses/Chip%20Design/How%20to/Cadence/Initialize_Sim ulation_env.doc You can save some typing if you have already run a simulation and saved a simulation state (even if it was for a different cell). On the menu go to Session-> Load State. You will see the following menu. You can select states from simulations of other cells. Here I am starting off with a state from a decoder simulation even though I am simulating an amplifier. You may wish to load only a portion of the state. To perform the simulation go to Analyses->Choose.. You will see the following menu. Select TRAN as the type of simulation that you wish to perform. For this simulation we are simulating to 300nsec. This is the Stop Time Use conservative Be sure to select Enable at the very bottom to enable the simulation. Hit OK Now you are ready to run a simulation To run a simulation: Hit the green traffic light icon on the right or from the menu: Simulation->Netlist and Run When the simulation is complete launch a waveform window: from the main menu: Results->Direct Plot->Transient Signal. To plot waveforms launch the calculator tool using the icon shown. Markers Calculator You will see the following calculator. You can use this calculator tool to perform and plot functions on waveforms. Note it uses stack data entry. A transient voltage is plotted as follows. 1) On the calculator hit the vt key ( you will see nothing on the calculator screen) 2) Go to the (Vituoso) schematic window and select the net (not pin) that you wish to plot 3) You should now see an entry similar to what is above 4) Hit the plot button (you can plot currents by using the it key) 5) The waveform should appear on the waveform window as shown below Eventually, if you know the net names, you can directly type the information into the calculator markers Strip chart Multiple graphs You can display actual voltage values by using the maker icons You can display multiple traces as strip charts with the icon shown Most of the bindkeys that you know from the schematic environment work here: Zooming, panning , screen fit You can delete traces by selecting the trace and hitting the delete key You can create multiple plots and drag and drop traces into these new graphs Variations: If your schematic has hierarchy (symbols). You can descend into the hierarchy to plot nets in symbols You can perform complicated functions by selecting Special Functions on the calculator You can perform simple functions, for example, you can subtract two voltages with the following steps: 1) On the calculator hit the vt key ( you will see nothing on the calculator screen) 2) Go to the (Vituoso) schematic window and select the net for the first voltage (not pin) 3) Hit enter Now onto the second voltage 4) On the calculator hit the vt key again 5) Go to the (Vituoso) schematic window and select the net for the second voltage 6) Hit the – (minus) button 7) Hit the enter button (you will see something similar to what is shown below) 8) Hit the plot button