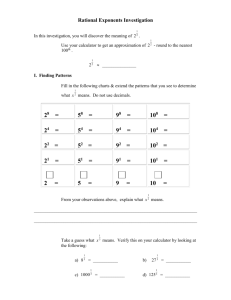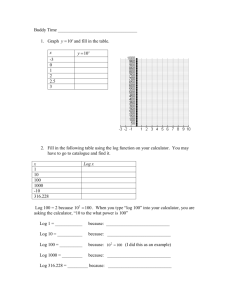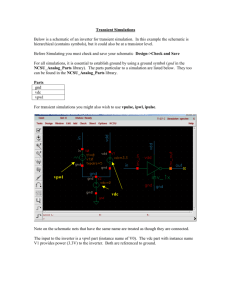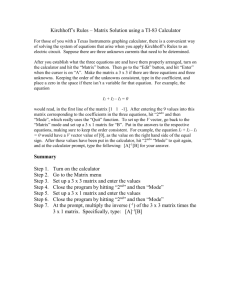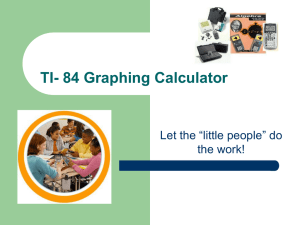Plotting_results
advertisement

Plotting Simulation Results When your simulation is complete you will want to plot your results 1) From the top tool bar in the Analog Design Environment Window go to: Results->Direct Plot In the example below we ran a DC simulation so only that shows The waveform window shown below will appear 2) To plot waveforms launch the calculator tool using the icon shown. Markers Calculator D:\106747399.doc bolson@csupomona.edu 2/16/2016 Page 1 of 4 The calculator is shown below. You can use this tool to plot waveforms and perform functions on waveforms. Note it uses stack data entry. The calculator is used differently depending on the type of simulation that was performed. Table of some important keys Type of Simulation Transient AC DC Voltage vt vf vs Current it if is Our example is with a DC simulation 3) A dc voltage is plotted as follows. o On the calculator hit the vs key ( you will see nothing on the calculator screen) o Go to the Vituoso-schematic window and select the net (not pin) that you wish to plot o You should now see an entry similar to what is above o Hit the plot button o The waveform should appear on the waveform window as shown below o Eventually, if you know the net names, you can directly type the information into the calculator D:\106747399.doc bolson@csupomona.edu 2/16/2016 Page 2 of 4 markers Strip chart Creating multiple plots You can display actual voltage values by using the maker icons You can display multiple traces as strip charts with the icon shown Most of the bindkeys that you know from the schematic environment work here: Zooming, panning , screen fit You can delete traces by selecting the trace and hitting the delete key You can create multiple plots and drag and drop traces into these new graphs D:\106747399.doc bolson@csupomona.edu 2/16/2016 Page 3 of 4 Variations: If your schematic has hierarchy (symbols). You can descend into the hierarchy to plot nets in symbols You can perform complicated functions by selecting Special Functions on the calculator You can perform simple functions, for example, you can subtract two voltages with the following steps: 1) On the calculator hit the vs key ( you will see nothing on the calculator screen) 2) Go to the (Vituoso) schematic window and select the net for the first voltage (not pin) 3) Hit enter Now onto the second voltage 4) On the calculator hit the vs key again 5) Go to the (Vituoso) schematic window and select the net for the second voltage 6) Hit the – (minus) button 7) Hit the enter button (you will see something similar to what is shown below) 8) Hit the plot button D:\106747399.doc bolson@csupomona.edu 2/16/2016 Page 4 of 4