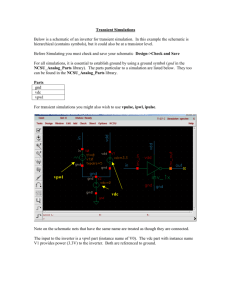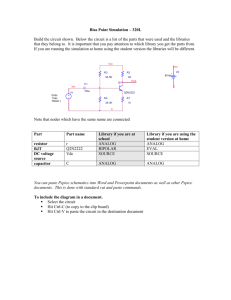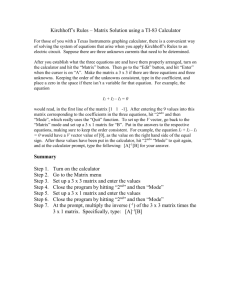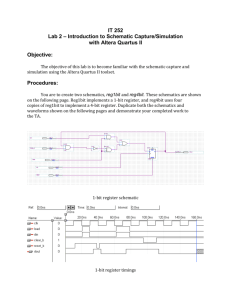temp
advertisement

DC Simulation Below is a schematic of an amplifier ready for DC simulation. In this example the schematic is at a transistor level. It is possible and frequently desirable, from a circuit readability standpoint, for the schematic to be hierarchical and contain symbols. For all simulations, it is essential to establish ground by using a ground symbol (gnd in the NCSU_Analog_Parts library). The parts particular to a simulation are listed below. Parts: Libaray NCSU_Analog_Parts NCSU_Analog_Parts NCSU_Analog_Parts Cell gnd vdc idc View symbol symbol symbol Note on the schematic nets that have the same name are treated as though they are connected. Observations: o The vdc part with connected to vdd has instance name V0 is vdd. o The vdc part connected to the amplifier has instance name V3 (this will be the input of our simulation. The current source is set to 10uAmps. To set the current, select the current symbol and hit bindkey q. The following menu will appear. 10uA is entered as shown. You could also perform an AC simulation by entering values in the AC fields. DC voltage sources are similarly set. Again, you could also perform an AC simulation by entering values in the AC fields. To simulate go to Tools->Analog Environment. Go to tutorial to properly configure your simulation environment: http://www.csupomona.edu/~bolson/courses/Chip%20Design/How%20to/Cadence/Initialize_Sim ulation_env.doc You can save some typing if you have already run a simulation and saved a simulation state (even if it was for a different cell). On the menu go to Session-> Load State. You will see the following menu. You can select states from simulations of other cells. Here I am starting off with a state from a decoder simulation even though I am simulating an amplifier. You may wish to load only a portion of the state. To perform the simulation go to Analyses->Choose.. You will see the following menu. Be sure to select Enable at the very bottom to enable the simulation. For this simulation we are sweeping our input from 0 to 3.3 Volts. Select DC as the type of simulation that you wish to perform. Remember we are trying to sweep the vdc part with instance name V3. You can enter the fields as indicated or you can hit <Select Component>. After this go to the schematic window and select the dc part that you wish to sweep. Following this you will see the menu below. Select dc as the type. Now you are ready to run a simulation To run a simulation: Hit the green traffic light icon on the right or from the menu: Simulation->Netlest and Run When the simulation is complete launch a waveform window: from the main menu: Results->Direct Plot->DC. To plot waveforms launch the calculator tool using the icon shown. Markers Calculator You will see the following calculator. You can use this calculator tool to perform and plot functions on waveforms. Note it uses stack data entry. A dc voltage is plotted as follows. 1) On the calculator hit the vs key ( you will see nothing on the calculator screen) 2) Go to the (Vituoso) schematic window and select the net (not pin) that you wish to plot 3) You should now see an entry similar to what is above 4) Hit the plot button 5) The waveform should appear on the waveform window as shown below Eventually, if you know the net names, you can directly type the information into the calculator markers Strip chart Creating multiple plots You can display actual voltage values by using the maker icons You can display multiple traces as strip charts with the icon shown Most of the bindkeys that you know from the schematic environment work here: Zooming, panning , screen fit You can delete traces by selecting the trace and hitting the delete key You can create multiple plots and drag and drop traces into these new graphs Variations: If your schematic has hierarchy (symbols). You can descend into the hierarchy to plot nets in symbols You can perform complicated functions by selecting Special Functions on the calculator You can perform simple functions, for example, you can subtract two voltages with the following steps: 1) On the calculator hit the vs key ( you will see nothing on the calculator screen) 2) Go to the (Vituoso) schematic window and select the net for the first voltage (not pin) 3) Hit enter Now onto the second voltage 4) On the calculator hit the vs key again 5) Go to the (Vituoso) schematic window and select the net for the second voltage 6) Hit the – (minus) button 7) Hit the enter button (you will see something similar to what is shown below) 8) Hit the plot button