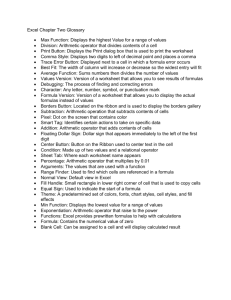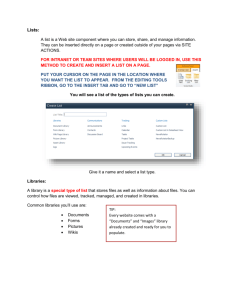Microsoft Excel 2007 Advanced Topics
advertisement

Microsoft Excel 2007: Advanced Topics Course Outline & Guide 1. Importing ........................................................................................................................................ 1 2. AutoFilter ....................................................................................................................................... 2 3. Tables ............................................................................................................................................. 3 4. Proofing .......................................................................................................................................... 4 5. Create a chart ................................................................................................................................. 4 6. Chart location and type .................................................................................................................. 5 7. Chart layout .................................................................................................................................... 6 8. Chart style ...................................................................................................................................... 6 9. Chart source data............................................................................................................................ 7 10. Chart class challenge ....................................................................................................................... 8 11. Trim Function.................................................................................................................................. 8 12. Paste special and Text to columns .................................................................................................. 9 13. Create a PivotTable ......................................................................................................................... 9 14. Modify a PivotTable ...................................................................................................................... 10 15. Protecting your work .................................................................................................................... 11 16. Open floor for Q&A....................................................................................................................... 12 1. Importing a. What is it? Opening a file that was saved as another file format other than Excel, such as in a database (.mdbx) or text file (.txt). Typically the data will be delimited In Excel, you can format the data or use it in calculations as you would any other data b. Create a file that Excel can import i. Open the application, Adobe Reader 1. On the Menu Toolbar click, File > Open 2. Choose a file to open a. Starting from the Desktop, open the Course folder, look inside the Excel III folder, and finally open history_101.pdf 3. Convert the .pdf file to a file format Excel will recognize 4. On the Menu Toolbar click, File > Save as Text 5. Save the file as history_101.txt on the desktop 6. Close Adobe Reader 1|Page c. Open Excel and import the data i. Select the file to Import 1. Select the Office button > Open 2. In the Open window, to the right of the Files of type:, choose All Files (*.*) from the drop down list 3. At the top of the window, to the right of Look In:, select desktop 4. From the list of files available select and open, history_101.txt ii. Setup the Import Wizard 1. In the new Import Wizard window, under Original data type, select Delimited 2. Click Next 3. In the Step 2 window, under Delimiters, only check Space 4. Click Next 5. In the Step 3 window, under Column data format, select General 6. Click Finish 7. Note: the data imported contains no formulas or functions and any cell formatting is now General iii. Class Challenge 1. Change the column headers to match the data below 2. Adjust the headers to match the data iv. Delete row 7 1. It is no longer setup to run functions or formulas d. Save the Excel file i. Select the Office button > choose Save As > Excel Workbook ii. Save on the desktop iii. Name the file history_101.xlsx 2. AutoFilter a. What is it? Filtered data displays only the rows that meet criteria that you specify and hides rows that you do not want displayed. After you filter data, you can copy, find, edit, format, chart, and print the subset of filtered data without rearranging or moving it b. Apply AutoFilter i. Select cells A2 through J2 ii. On the Ribbon, select Home tab, in the Editing group, select Sort & Filter, in the menu select Filter iii. The row of cells previously selected should now have drop down arrows c. View records by criteria 2|Page i. Movie your mouse pointer to the Pass/Fail column header and select the down arrow ii. In the new window, uncheck the value Fail (this is the value of the records you do not want to view) iii. Click OK iv. You should now only see the students who passed the class v. Potentially you could continue to narrow the field of records viewed by deselecting criteria from other headings d. To “Clear” the criteria you set for one or more columns i. Select cells A2 through J2 ii. On the Ribbon, select Home tab, in the Editing group, select Sort & Filter, in the menu select Clear e. Remove AutoFilter i. Select cells A2 through J2 ii. On the Ribbon, select Home tab, in the Editing group, select Sort & Filter, in the menu select Filter iii. The row of cells previously using AutoFilter should no longer have drop down arrows 3. Tables a. What are they? A table is made of columns and rows. Where they intersect a cell is created. When you create a table in Excel, you can manage and analyze the data in that table independently of data outside of the table. For example, you can filter table columns, add a row for totals, apply table formatting, and Apply a style to a word, line, or paragraph b. Insert a table i. Select the cell range from A2 to J6 ii. On the Ribbon, select the Insert tab > in the Tables group > click Table iii. In the new window under Where is the data for your table? Make sure the range is the same as the one you selected iv. Check the box to the right of My table has headers v. Click OK c. Table design i. The Design tab is now showing on the Ribbon and it gives you similar choices as we have seen before with styles, options, and properties d. Filtering i. You now have the exact same filtering and sorting options as you once did using AutoFilter ii. Try using one e. Table expansion 3|Page i. One of the great options with using a table format is that you can expand the table 1. Move your mouse pointer to the bottom right corner of the table and use the Fill Handle to click and drag to the right and down 2. Notice how the added cells change their look and feel to match the table? 4. Proofing a. What is this? Checking a document for spelling and grammar mistakes. Excel provides tools that can help you correct these mistakes. Excel also gives you the opportunity to research words, use a thesaurus, and it will translate languages! b. Spell check i. Create a misspelling 1. In the Grade Sheet worksheet, in cell A1, change History to Hostory 2. Tap the Enter key ii. Correct the misspelling 1. On the Ribbon > in the Review section > select the Proofing tab > click Spelling 2. In the window that asks, “Do you want to continue...” click the Yes button 3. In the Spelling window a. Select History under Suggestions: b. Click on Change button to the right c. You should now see, “The spelling check is complete for the entire sheet” i. If not, then change or ignore the other words that Excel believes you misspelled c. Research, Thesaurus, and translate i. Research Reference material such as dictionaries and encyclopedias ii. Thesaurus Find synonyms iii. Translate Language translation when working with multilingual files 5. Create a chart a. What are they? 4|Page Charts and graphs are visual representations of the data. Excel supports many kinds of charts and graphs to help you display data in ways that are meaningful to your audience b. Create a column chart Used to compare values across categories i. Select the student’s Pass/Fail data range – cells A2 to E6 ii. On the Ribbon, select the Insert tab > in the Charts group > click Column (down arrow) > under 2-D Pie click Clustered Column c. Elements of the chart i. A chart is one object made up of smaller objects ii. When you hover your mouse pointer inside any part of the chart a box will appear indicating the location or object iii. You can select any smaller chart object to modify it iv. To move the chart, move your mouse pointer into the chart area, click and drag v. To resize the chart move your mouse pointer into any one of the sizing handles on the border of the chart, click and drag d. Chart Tools i. Once you create a chart a Chart Tools section will appear in the Ribbon and includes 1. Design, Layout, and Format 2. Click in any worksheet cell and you will lose the Chart Tools section 3. Simply click once on the chart to bring the section back and work with your chart 6. Chart location and type a. What are these? Charts can either be embedded into a worksheet so you can see the values used and the chart at the same time, or as a separate worksheet. The type of a chart is how the data is displayed visually: averages = pie chart, numbers = bar/column, change over time = line chart b. Change the location of the chart i. On the Ribbon > in the Chart Tools section > select the Design tab > in the Location group > click Move Chart ii. In the Move Chart window 1. Since the chart is already embedded in the worksheet, select the radio button next to New Sheet 2. In the text box, type: Chart – Quiz Scores 3. Click OK iii. The chart is now moved into its own worksheet c. Change the chart type 5|Page i. On the Ribbon > in the Chart Tools section > select the Design tab > in the Type group > click Change Chart Type ii. In the Change Chart Type window choose Bar iii. In the main section in the middle right, select Clustered Bar iv. Click OK 7. Chart layout a. What is this? After you create a chart, you can instantly change its look. Instead of manually adding or changing chart elements or formatting the chart, you can quickly apply a predefined layout to your chart. Excel provides a variety of useful predefined layouts or quick layouts that you can choose from, but you can customize a layout further if needed by manually changing the layout’s individual chart elements. b. Change the layout i. On the Ribbon > in the Chart Tools section > select the Design tab > in the Chart Layouts group > click any one of the layouts ii. Choose one with a title 1. Click inside the title text box and type, Student Quiz Scores c. Modify the layout i. Move the Legend 1. On the Ribbon > in the Chart Tools section > select the Layout tab > in the Labels group > click Legend 2. Select Legend on Bottom ii. Move Data Labels 1. On the Ribbon > in the Chart Tools section > select the Layout tab > in the Labels group > click Data Labels 2. Select Inside Base iii. Other areas 1. Discuss the other areas: Current Selection, Insert, Axes, Background, Analysis, and Properties 2. Same if not more options than in the Chart Wizard of Excel past versions 8. Chart style a. What is this? After you create a chart, you can instantly change its look. Instead of manually adding or changing chart elements or formatting the chart, you can quickly apply a predefined style to your chart. Excel provides a variety of useful predefined styles or quick styles that you can choose from, but you can customize a style further if 6|Page needed by manually changing the style of individual chart elements. b. Color scheme i. On the Ribbon > in the Chart Tools section > select the Design tab > in the Chart Styles group > click any one of the color schemes c. Custom Styles i. On the Ribbon > in the Chart Tools section > select the Format tab > in the Current Selection group > click on the top option in the group list (drop down arrow to the right) ii. Click on Chart Area iii. On the Ribbon > in the Chart Tools section > select the Format tab > in the Shape Style group > click on any one of the preformatted styles or choose the down arrow to open up a menu of styles iv. On the Ribbon > in the Chart Tools section > select the Format tab > in the Current Selection group > click on the top option in the group list (drop down arrow to the right) v. Click on Series “Quiz 1” vi. On the Ribbon > in the Chart Tools section > select the Format tab > in the Shape Style group > click on any one of the preformatted styles or choose the down arrow to open up a menu of styles 9. Chart source data a. What is this? After you create a chart you can easily change the data used for the chart. The source data used are the data points (data series) / or data range in the worksheet b. On the Ribbon > in the Chart Tools section > select the Design tab > in the Data group > click Select Data c. In the Select Data Source window i. To the right of the textbox for Chart Data Rage, click the square button with the red arrow ii. Select cells A2 to E4 iii. Click the square button with the red arrow again to use the information d. To switch from row to column i. Click the Switch Row/Column ii. The results will display as you will see the chart change automatically e. Edit series or category 7|Page i. Although we won’t that here, you could easily select any one of the button options under Legend Entries or Horizontal Axis Labels ii. Click OK 10. Chart class challenge a. What is this? Challenges exist to help the learner retain knowledge by reusing newly learned information b. Challenge the class to create a new chart i. Create a 2D line chart with markers for John and Sierra’s quiz scores with the following look (they will need to modify the chart once created 11. Trim function a. What is this? Removes all spaces from text except for single spaces between words. Use TRIM on text that you have received from another application that may have irregular spacing b. Work with a new file i. On the desktop, in the Course Folder directory > Excel III > open New Students.xlsx ii. Select cells A1 through B6 iii. Copy the cells c. Bring the information into history_101.xlsx i. Go back into the history_101.xlsx file ii. Create a new worksheet iii. Click once on cell A1 iv. Paste the data from New Students.xlsx 8|Page d. Use the Trim function to get rid of the unnecessary spaces before the first names i. Select cell B3 ii. On the Ribbon > select the Formulas tab > in the Function Library group > click Text > in the menu choose Trim iii. You should now see a new Function Arguments window iv. To input the cell reference to trim, select cell A3 v. Click the OK button vi. The text in cell B3 is now without the space before vii. Use the fill handle to carry the function down and trim the other student names 12. Paste special and Text to columns a. What is this? Using the Cut, Copy, and Paste commands in Excel, you can move or copy entire cells or their contents. You can also copy specific contents or attributes from the cells. For example, using Paste Special you can copy the resulting value of a formula without copying the formula itself, or you can copy only the formula. b. Paste special i. Copy the names from cell B3 to B6 1. These cells have a function as well as the value inside ii. Paste only the values 1. Select cell A3 2. On the Ribbon > select the Home tab > in the Clipboard group > click the Paste down arrow > in the menu choose Paste Values 3. Clear the information in cells B3 to B6 c. Text to columns i. Select cells A3 to A6 ii. On the Ribbon > select the Data tab > in the Data Tools group > click Text to Columns iii. In the Convert text to columns wizard window 1. Select the radio button next to Delimited 2. Choose the Next > button 3. Under Delimiters check only the Space box 4. Choose the Next > button 5. Choose the Finish button 13. Create a PivotTable a. What is this? 9|Page b. c. d. e. Use a PivotTable report to summarize, analyze, explore, and present summary data. Use a PivotChart report to visualize this summary data in a PivotTable report, and to easily see comparisons, patterns, and trends. Both a PivotTable report and a PivotChart report enable you to make informed decisions about critical data in your enterprise. The following sections provide an overview of PivotTable reports and PivotChart reports Get the data to use for the PivotTable i. Open the New Students.xlsx file ii. Select and copy cells C2 through G6 iii. In the history_101.xlsx file select cell C2 and paste the data (with all information) iv. Resize the columns to fit the data pasted Create a PivotTable i. On the Ribbon > select the Insert tab > in the Tables group > click PivotTable ii. In the Create PivotTable window make sure the range selected is from A2 to G6 iii. Choose the radio button to the left New Worksheet iv. Click the OK button View fields and data i. To the right of the worksheet you should now see a PivotTable Field List column ii. Check the box next to First Name 1. The students first names should now appear in the worksheet iii. Check the box next to Last Name 1. Their last names now appear in the same column 2. To show or hide their last names click on the + or – next to their first names iv. To view any of the others simply check the box next to the field Give your PivotTable a name i. In the new PivotTable Tools section on the Ribbon > select the Options tab > in the PivotTable group > click inside the text box under PivotTable Name: ii. Name it, Fall Semester iii. Tap the Enter (return) key 14. Modify a PivotTable a. What is this? You can change the values, fields, or any other attributes of a PivotTable easily in Excel b. Change field settings i. Show all fields 10 | P a g e ii. Select cell B4 (sum of Age) iii. In the new PivotTable Tools section on the Ribbon > select the Options tab > in the Active Field group > click Field Settings iv. In the Value field settings window, discuss Summarize by and Show values as tabs v. Average Age 1. Select the Summarize by tab 2. In the list below choose Average 3. Click the OK button vi. Point out other options for PivotTable Tools > Ribbon > Options c. Styles i. In the new PivotTable Tools section on the Ribbon > select the Design tab > in the PivotTable Styles group > click on any style ii. In the new PivotTable Tools section on the Ribbon > select the Design tab > in the PivotTable Style Options group > check the box next to Banded Rows d. Filter a field i. In the PivotTable Field List column, In the bottom right under values 1. Click and drag Average of Age into the box under Report Filter 2. The field should now be simply Age ii. Filter the records 1. You should now see a drop down menu option in cell B1 2. Click the down arrow and check the box next to Select Multiple Items 3. Check the boxes next to 32 and 45 4. Click the OK button 5. You now should only see only two students, Anna and Jackson e. Save the file 15. Protecting your work a. What is this? Create a password that only allows certain users to change the worksheet or the entire workbook. b. Cell protection format i. The default protection for every cell is a locked cell ii. To see this, right click inside any cell iii. From the menu click on Format Cells... iv. In the Custom Lists window, select the Protection tab v. Locked is check as a default 1. This will allow us to password protect our worksheet vi. Click the cancel button in the bottom right of the window 11 | P a g e c. Protect your worksheet i. On the Ribbon > select the Review tab > in the Changes group > click Protect Sheet ii. Check the box next to Protect worksheet and contents of locked cells iii. In the text box under Password to unprotect sheet:, type : training iv. Check the box next to both Select locked cells and Select unlocked cells v. Discuss the other options vi. Click the OK button d. Changing any of the data in your worksheet i. Once you try to change something a window will open explaining how the sheet is protected from change ii. To change the data you need to unprotect the worksheet iii. On the Ribbon > select the Review tab > in the Changes group > click Unprotect Sheet iv. The password is now gone and you can edit the file e. Protect workbook i. It is the same thing as protecting the worksheet except this time you protect the entire file f. Save the file 16. Open floor for Q&A 12 | P a g e