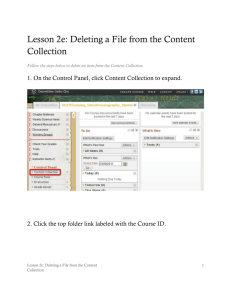WORD
advertisement

File Management Vocabulary Files Files are collections of information. Almost all of the information stored in a computer is stored in a file. Each file is given a filename and a file type that identifies the program that created the file. Drives A drive, or disk drive, is hardware on which you can store files and folders. Disk drives are assigned a letter. Your hard drive (the drive inside your computer) is known as the (C:) drive. Folders When you first start using a computer, you may only create a few files. Over time, you'll create MANY files. To keep your files organized, create folders. My Documents is the folder that should store all text files, along with any folders needed to organize those files, that you create. You may store your pictures in the My Pictures folder. Working with Files and Folders Create a Sub-Folder within a Folder Open the Parent Folder. The Parent Folder’s name should appear in the Address Box. Click on the New Folder icon. The folder name is highlighted in blue, ready to be retyped. Type a new name and press Enter. Rename a file or folder Locate your file or folder. Right-click on it. Choose Rename. The folder name is highlighted in blue, ready to be retyped. Type a new name and press Enter. Delete a file or folder Locate your file or folder. Right-click on it. Choose Delete. A dialog box appears asking you if you are sure you want to send the file or folder to the Recycle Bin. Choose Yes. The file or folder is moved to the Recycle Bin. Copy or Move a file or folder There are many methods for copying and moving files and folders. The following method will work with Windows XP, Windows Vista and Windows 7 operating systems. Locate the file or folder that you want to move or copy using the Start Menu. Click on My Documents or My Computer, depending on where the file (or folder) is located, and find your file (or folder). Position this window on the left side of your Desktop. Locate the folder or drive where the copied or moved file will go using the Start Menu to open a second window. Position this window on the right side of your Desktop. Look in the Address Box to confirm that the target folder or drive is correct. Right-Click on the file or folder that you want to move or copy. To copy the file, choose Copy. To move the file, choose Cut. Position the mouse cursor in an Empty Space in the window on the right side. (None of the folders should be highlighted.) Right-Click. Choose Paste. Click-and-Drag to Move or Copy You may also use Click-and-Drag to move or copy files and folders between the two windows. You need to remember that Click-and-Drag will Move files between different folders on the same Drive and will Copy files if the Drives are different. Finding “Lost” Files or Folders: Search and Sort Windows 7 Search 1. Use the Start Menu to locate the Folder or Drive that you want to Search. Click on My Documents or My Computer, depending on where you think the file might be located, and navigate to the folder that you want to search. The Address Box will show the folder that will be searched. 2. Locate the Search bar at the top right corner of the Windows Explorer pane. 3. Start typing a file name or keyword. 4. Search will start displaying matching items even before you finish typing. Various Search Filters can be applied to assist with finding content or narrowing a Search. Search Filters might include Type, Date Modified, Tag, Authors, etc. Windows XP Search In the Start Menu, My Documents or My Computer, click on the Search button. In the Search Companion, choose the location on the computer you want to search. In the Search by criteria box, enter as much information as you can remember. Click the drop down arrows to add more criteria. Use the Back button if necessary. Click Search. Sorting in Windows 7 and Windows XP If you have many files in a folder and are having trouble finding a file, it may help to sort the files by File Name, File Type, or Date Modified. Set View to Details. Click on the column header above the file list to sort on a field. Click again on the same column header to reverse the sort. In Windows 7, you can use the column header drop down menu to filter the files you see. The Recycle Bin: Retrieving Deleted Files When you delete a file or folder it is placed in the Recycle Bin. If you delete a file or folder by mistake, you can retrieve it from the Recycle Bin. It will be returned to its original location. The Recycle Bin is located on your Desktop. Double-Click the Recycle Bin icon to open it. To restore one file or folder to its original location. Open the Recycle Bin. Click on the File or Folder you want to restore. Click Restore this item. To restore all items in the Recycle Bin to their original Locations: Open the Recycle Bin. Click the Restore all items link in the Recycle Bin Tasks list. To empty the Recycle Bin: Emptying the Recycle Bin permanently deletes the items. They cannot be recovered. Empty your Recycle Bin periodically to keep your computer running smoothly. Open the Recycle Bin. Click Empty the Recycle Bin.