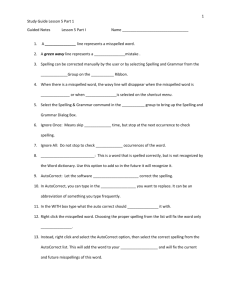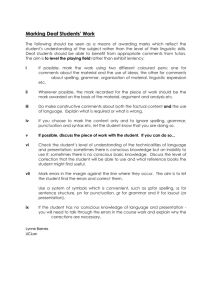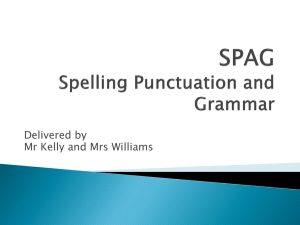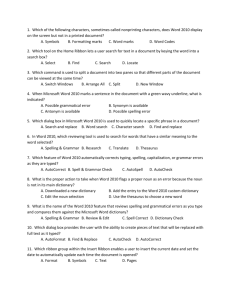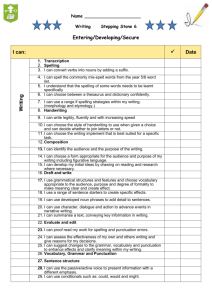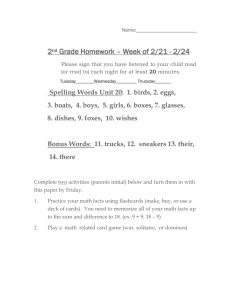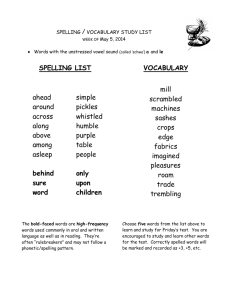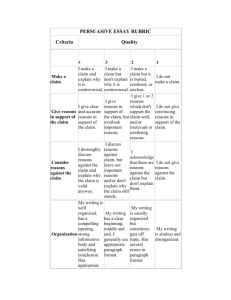Section 6: Using Microsoft Word`s Auto Features
advertisement

116105305S.6/CA/Word/Section 6/P.1 CUHK FAA Thomas Cheung Secondary School S.6 AS Level Computer Applications Module 6: Word Processing Name : _____________________ Class : ____ Class No. : ___ Date : ____________ Section 6: Using Microsoft Word’s Auto Features Microsoft Word offers many automatic features to help you create professional documents. For example, you may have noticed that Word has automatically corrected some of your keyboarding errors. 1. Checking Spelling and Grammar Spell checking a document can significantly reduce the amount of time you spend proofreading and editing. Microsoft Word has a standard dictionary that you can use to check your spelling. You can check the spelling of one word, a selected group of words, or the entire document. Good proofreading skills also include checking grammar. When you check for the grammar in a document, you read for content and make sure each sentence makes sense. Microsoft Word can also help you find grammatical errors such as incomplete sentences, the wrong use of words, and capitalization and punctuation errors. 1.1 Checking Spelling As You Enter Text As you enter text in a document, Microsoft Word automatically checks the spelling of each word in its standard dictionary. If Word cannot find the word in its dictionary, it will underline the word with a wavy red line. If a word is underlined with a wavy red line, it may mean that the word is unknown to Word, or it may mean that the word is misspelled. To correct a misspelled word, you can display a shortcut menu with alternative spellings. 1. Open a new document. 2. Type the following text exactly as it is shown, including all errors. The Prnt Prevew is a reduced vew of the layout of a completed page or pages. 3. 4. 5. 6. 7. 8. Notice that as you press the spacebar after the words “Prnt”, “Prevew” and “vew”, Word underlines them with a red wavy line. Move the pointer to the first underlined word “Prnt” and right-click your mouse. A shortcut menu is displayed and several correctly spelled words are displayed at the top of the menu. Click on “Print”. The correct spelling replaces the original spelling in the document. Repeat the above procedure and correct the other two underlined words. Microsoft Word’s auto spelling check feature also allows you to spot repeated words. 1. Type the following text exactly as it is shown, including all errors. The Print Preview is a reduced view of the the layout of a completed page or pages. 116105305S.6/CA/Word/Section 6/P.2 2. 3. Move the pointer to the second “the” word that is underlined with a red wavy line. Use the shortcut menu to remove the repeated word. 1.2 Checking Grammar As You Enter Text Microsoft Word automatically checks for grammar errors as you enter text. When it finds a possible error, Word underlines the word, phrase, or sentence with a wavy green line. You can access a shortcut menu to view suggestions for changes. 1. Type in the following text exactly as it is shown. This path was made by the ants. 2. At the end of the line, press Enter. 3. 4. 5. Microsoft Word underlines the sentence with a green wavy line. Move the pointer to a position in the underlined sentence and right-click your mouse. A shortcut menu is displayed and the sentence “The ants made this path” appears at the top of the menu. Click the suggested change to correct the phrase in your document. 6. 1.3 Checking Spelling and Grammar Errors All At Once Instead of checking the spelling and grammar as you enter text, you can correct the spelling and grammar errors all at once after all the text is entered in the document. When you check the content of the document at once, the unknown words and possible grammar errors are displayed in the Spelling and Grammar dialog box. 1. Type the following text exactly as it is shown, including all errors. Open thr door for Mayrala. She is a teacher from the town of Ridgemont. 2. Press F7 or click on the Spelling and Grammar icon 3. 4. 5. The Spelling and Grammar dialog box is opened on top of the document window. The first sentence “Open thr door for Mayrala” is displayed in the “Not in Dictionary” box. The misspelled word “thr” is highlighted in red and several suggested words are shown in the Suggestions box. Use the pointer to pick the word “the” from the Suggestions box. Click on Change. 6. 7. 8. 9. on the Standard toolbar. The name “Mayrala” is not in the dictionary, but it is correct. Press Ignore to leave “Mayrala” in the document with its current spelling. Again “Ridgemont” is a name of a place and is not found in the document. Press Ignore. If the same misspelled word occurs in several places in the document, you can use the Change All button on the Spelling and Grammar dialog box to correct them at once. If you frequently use a word that is not found in the dictionary, you can add that word to the dictionary by pressing the Add button in the Spelling and Grammar dialog box. Microsoft Word will recognize it the next time it encounters the word. There are cases where Microsoft Word cannot spot a misspelled word. For example, you may have used the word “there” rather than “their”. Hence, it is still necessary to proofread your document to spot such errors. 116105305S.6/CA/Word/Section 6/P.3 1.4 AutoCorrect Feature Microsoft Word’s AutoCorrect feature automatically correct errors as you enter text in a document. For example, when you key in the word “teh", Word automatically replaces it with “the”. You can set the options for the AutoCorrect feature in the AutoCorrect dialog box. 1. Open the Tools drop-down menu. 2. Select AutoCorrect from the Tools drop-down menu. 3. The AutoCorrect dialog box is opened on top of the document window. 4. You can check the list of words that Word performs auto correction. 5. Type in the word “teh" in the Replace text box to check its replacement. You can also add to the AutoCorrect word list. 1. Open the AutoCorrect dialog box. 2. 3. 4. 5. Type in the word “enviromnetn” in the Replace text box. Type in the word “environment” in the With text box. Click the Add button to add to the AutoCorrect word list. Click the OK button. You can also set other auto correction options on the AutoCorrect dialog box, including 1. Correct two initial capitals, 2. Capitalize first letter of sentences, 3. Capitalize names of days. 2. Using the Thesaurus By using Microsoft Word Thesaurus, you can replace a word or group of words in your document with a synonym that is more appropriate, easier to understand, or simply different (to avoid overusing a word). Key in the following word. magnificent Highlight the word just keyed in. Press Shift+F7 to open the Thesaurus dialog box for the highlighted word. A list of synonyms for the highlighted word is shown with the first word being displayed in the Replace with synonym text box. Use the pointer to select the word “splendid”. Click Replace. You can also access the Thesaurus from the shortcut menu. 1. Key in the following sentence. This is a grand view. 2. Point to the word “grand”, and right-click your mouse. 3. A shortcut menu is displayed. 4. 5. Select Synonyms at the bottom of the shortcut menu to display a list of synonyms. Drag the mouse to the list of synonyms and select magnificent.