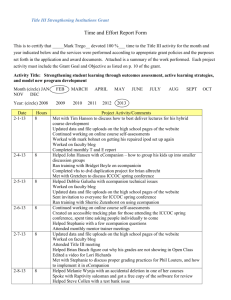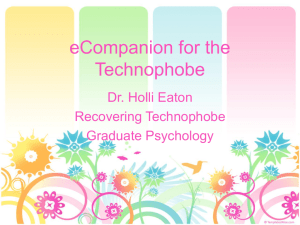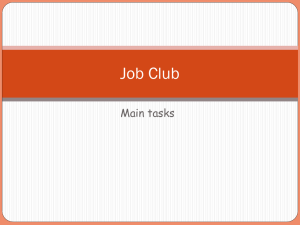eCompanion Basics - Faculty Homepages (homepage.smc.edu)

eCompanion: Quick Start Guide
How To Login
1. Access through Online Roster System (ISIS)
2. Use your web browser (Internet Explorer, Netscape, etc.) to go to www.smc.edu/ecompanion.
Login is at the bottom of the page.
3. “Student ID” is lastname-firstname.
N ote: that’s a dash, not an underscore. This should be the same as your SMC login, replacing underscore with dash.
Password: 4-digit Date of Birth (MMDD)
Basic Info
1. Course Structure (See figure 1)
Course Home : The overall “container” of your course
Units : The structural organization of your course
Content Items : the actual content of your course
2. Course View vs. Author View
Course View: what students see
Author View: for you to enter and change information
Note: we suggest that you switch to Course View after you make changes, so you can see exactly what your students will see.
3. Always save your changes
Save buttons: “Save changes”, “Add this item”, etc.
System will “time out” after a period (after approximately 90 minutes of “inactivity”) eCompanion Help
On the web: http://www.smc.edu/ecompanion/Faculty/training/
Within eCompanion:
Help button: help on specific tasks
Tips button: suggestions about how to use tools
Tutorial: overview and more general training
Four Essential Tasks
A. Create “Units” (to organize course materials)
B. Create/Edit/Delete “Content Items” (to hold course information)
C. Put Content Items into Units
D. Put information into Content Items
Create A Unit
1. Click on “Course Home” to go to your Course Home. Be sure you are in Author Mode.
2. C lick “Add New Unit” to create a new unit in your course.
①
②
1. Type “Grades” as the title of the unit you want to add.
2. Check the box below it to have the name of the unit appear in the navigation area (left column).
3. Optional: Type any basic information you want to give about the unit.
4. Save your changes by clicking “Add Unit” when you are done.
①
②
③
④
1. Your new Unit should appear in the navigation area on the left of the screen.
①
Create/Edit/Delete A Content Item
1. Go to the Unit where you want to add the Content Item by clicking on the name of the unit. (“Grades” in this example.) Be sure you are in Author Mode.
2. Click on “Add Content Item”.
①
②
1. Type “Quiz 1” as the title of the Content Item you want to add.
2. Choose the type of Content item to add.
Text: To type in or copy/paste text
Exam: To create an online test
Multimedia: To upload multimedia content
Threaded Discussion: To create an online discussion
MS Word/PowerPoint/Excel: To upload and Microsoft Word/PowerPoint/Excel documents
In this case, select MS Word
3. Click “Create” to save your new Content Item
①
②
③
①
②
1. The Add Content Item screen will return with your new Content Item. All Content Items that you have created for the course will appear on this screen.
2. You can change the name of a Content Item by typing a new name here. Click “Save Name
Cha nges” to save the new name.
3. Delete a Content Item by clicking on “Delete From Course”. Note that you can only delete unused
Content Items.
③
Put Content Items Into Units
1. Go to the Unit where you want to put the Content Item by clickin g on the name of the Unit. (“Grades” in this example.) Be sure you are in Author Mode.
2. Click on “Add Content Item”.
①
②
①
②
1. The Add Content Item screen will list all Content Items that you have created for the course.
Select the Content Item(s) you want to put in the Unit by clicking on the name. Shift-click or controlclick will let you select more than one item.
2. Click “Add to Unit” to put the Content Item(s) in the Unit.
1. Your Unit will now include the new Content Item(s).
①
Put information into Content Items
Even though your Content Item appears in a Unit, the item itself is empty until you put something in it.
The procedure for doing this depends on the type of Content Item you have chosen. In this section we’ll look at the two most common types of Content Items, “Text” and “Microsoft Word Document”
1. Go to the Unit that contains the Content Item. Click the Item name to open it. (Be sure you are in
Author mode.)
①
Microsoft Word Item
When you click a MS Word Content Item, the Edit Upload Screen appears.
1. Select a file on your computer to upload by clicking “Browse”. Navigate to the find the file that you want to upload.*
2. Upload your file by clicking “Save Changes”.
(This procedure works exactly the same for Microsoft Excel and PowerPoint files as well.)
①
②
* Important Note about the “underscore” character (_). If you are logged on to a computer on campus, your SMC username probably has an underscore in it. Because of this, any files that you save in your “My Documents” folder, or on your Desktop, will also have an underscore in the full filename. Unfortunately, this character does not work well with eCompanion. If you try to upload a file from this area, you will get the following message:
To avoid this, create a folder on your hard drive that is not under your username. Copy files to this folder first, then upload them to eCompanion.
Text Item
When you click a text Content Item, the Edit Screen appears.
1. Add a new Content Item and name it “Quiz 2”
2. Make sure that the type is Text/Multimedia
3. Save it and add it to this Unit.
4. Click on Quiz 2
5. Type text into the “Content” area. You can also switch to another program, copy text, then paste it here.
6. On PCs with Internet Explorer, thi s Edit Screen uses the “Visual Editor”. For more details on using the Visual Editor, see Appendix A.
7. Save your changes by clicking “Save Changes” when you are done.
8. Add a Hyperlink to the text by click on the
①
②
1. Optional: You may want to switch back to Course mode to check your new Content Item(s). Carefully check the formatting of text copied from Microsoft Word and other word processing software.
①