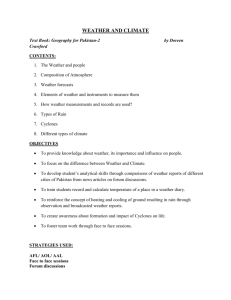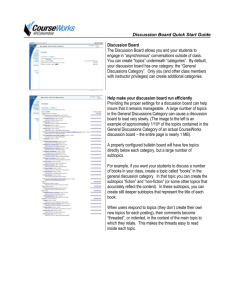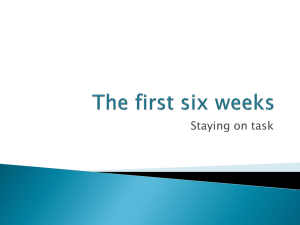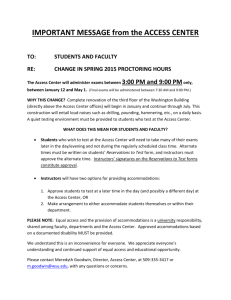eCompanion - Faculty Homepages (homepage.smc.edu)
advertisement

What is eCompanion? eCompanion is a tool to develop and deliver a Web based supplement for a face-toface course. With eCompanion, teachers can use the power of the Internet to make their work easier and better. eCompanion allows you to make lectures available, conduct online practice tests, guide students to Internet resources, share documents and hold class discussions outside of the classroom. Students and instructors can access their eCompanion from any Web browser, anytime, anywhere. eCompanion is designed to follow the sequential way you are used to teaching, weekby-week, unit-by-unit, chapter-by-chapter, and session-by-session. When you use eCompanion to supplement your on ground courses, you will be able to: Post your syllabus, grading policies, assignments, office hours and course schedules. Send e-mail messages to your class. Engage your students in a synchronous discussion via the chat room. Use the Journal for one-on-one communication between you and your students on short assignments. Direct students to selected Web sites. Upload documents to share and "workshop” with the Document Sharing feature. Make announcements that all your students will see when they login to the course. Initiate asynchronous “threaded discussions” inviting all students to talk online about a given topic. Post grades for all of your students. While developing your eCompanion you will be able to use HTML to create completely original pages. However, if you have no idea how to use HTML (or have no idea what HTML even is) and don’t want to learn, that will work too. As you learn and try more, you will find limitless uses for your eCompanion. The tools are flexible, and allow you to mix and match those features that best meet your needs. And, because you create the course material yourself, you have complete control over its content. What are the eCompanion Tools? Like all of eCollege’s eTeaching Solutions, eCompanion incorporates the knowledge and experience gained from working with hundreds of instructors to put thousands of courses online. This means eCompanion is easy to use for creating interactive course supplements, and that it is full of features useful for teaching and learning. eCompanion Tools Include: Announcements Threaded Discussion Easy Course Email Interactive Online Journal Real-time Chat with Automatic Archiving Document Sharing Internet Resource Archive Unit-based Content Creation and Presentation Online Exams, Quizzes, and Exercises Calendar Customizable Gradebook On the following pages, each of these features is described in detail. Our focus will be pedagogical in nature. We want to help you understand how these tools will help you in your face-to-face classes, and improve teaching and learning. Announcements Description: Announcements is an ideal location for messages of any kind. Each time you post a new announcement, students will be notified when they next enter the course. With a simple click they will be able to read any message you have left. Why use it? How many times do you start a class by referring students to information that you have written on the board at the front of the room? Have you ever felt frustrated when this same information needs constant repetition? How many times, after all, do students need to hear about a schedule change, an upcoming assignment, or a guest speaker? It turns out, many times. The Announcements area is a great place to collect all of these messages for future reference. Messages are automatically archived, and students will be reminded to view them. When you forget to repeat an announcement in class, your online Announcements can be used to be sure that everyone has access to the information they need. Students, who fail to make use of the information provided using this tool, will be as frustrating and enduring as ever. At least you will have the comfort of knowing that you did what you could. More ideas for using the Message Center: Post homework assignments. Remind students about important dates. Pose questions for future in-class discussions. Formally praise individual students and/or the class for work well done. Notify students of surprise (or planned) impending instructor absence. Threaded Discussions Description: Threaded Discussions are an asynchronous communication tool, which allow all class members to participate in discussions at their own convenience. eCompanion's Threaded Discussion, one of its most popular and powerful features, lets classroom discussions continue long after class is over, and at times which are convenient for everyone. Discussions are also stored for future reference. Why use it? How often do you have a classroom discussion in which everyone participates? You probably almost never do. Do you get frustrated by the students who sit silent in class, or do you worry about excluding the quiet students, the ones with lots to say who aren’t comfortable speaking up in class? In any classroom, there are different kinds of students, and it is often impossible to reach or include everyone. With Threaded Discussions, there is now a way to have class discussions in which everyone contributes and is heard. Shy students, and people who need more time to process before they respond, can take all the time they need to find words for their thoughts, and then share them in one coherent burst. In Threaded Discussions, not only will you hear from more students, you will also hear less from those students who dominate discussions in the classroom. Consequently, your Threaded Discussions will often be more rich, diverse, and interesting than any classroom discussion. And, when students post comments in Threaded Discussions, their comments are likely to be relevant, thoughtful, and more carefully crafted. More ideas for using Threaded Discussions: Continue a classroom discussion cut short when class time runs out. Discuss classroom reading prior to class, in order to leave time for lecture, and questions and answers. Give students a place to ask each other questions, and provide answers. Incorporate the perspective of a “Guest Speaker” who is unable to attend a classroom session. Email Class Description: The Email Class tool is an easy way for instructors and students to send email without leaving the confines of their course. The Email Class automatically lists the names and email addresses of all enrolled students, allowing mail to be sent to the entire class or to specific individuals with just a few simple clicks. Documents can be attached using an easy browse function. Why use it? As your semesters progress, do you feel like you get further and further behind? It seems impossible sometimes to cover the material you planned. Using the email tool can help you manage your time and work load, while allowing you to use class time in the ways you consider most productive. You can encourage students to email you the questions that arise as they prepare for class. Or, if you find that a lecture has run long, leaving no time for questions and answers, students can still ask their questions, and discuss them with you and each other using email. These approaches can help you avoid using time during class answering questions that could be addressed effectively in email. And, by answering questions via email, you are sending a permanent record of the answer to the student or students. Finally, since all of your students’ email addresses are automatically loaded in your course, you don’t need to spend time recording student email addresses. When you need to send an email to all students, it can be done with a simple click in a box. More ideas for using Email Class: Set-up groups, and students can email each other, and turn in group assignments as attachments. Have students email each other before they email you with course questions. This will cause them to work together, take responsibility for the course, and keep you from receiving so much email. Students can use email to turn in papers and assignments. If students can’t make it to class when an assignment is due, they can turn it in via email. Have students provide weekly "Weather Reports." This is a forum for students to raise questions they were afraid to ask in class, or ask questions not covered during class. Whether instructor responses are handled in class or with email, teachers can develop a feel for the “climate" of the class. The Journal Description: The Journal is a convenient feature that allows students to engage in private written dialogue with their instructors, or turn in short assignments. Instructors can provide direct feedback in the journal entries of their students. Why use it? Picture your office just after midterms. Do you envision stacks and stacks of papers, and folders full of exams? Do you sometimes avoid assigning more short assignments, because it will add to the clutter in your office and the fullness of your schedule? The eCompanion Journal provides a convenient (and neat) place for teachers to read student work. While you will still have the burden of commenting on assignments, there are no more stacks of Journals and piles of papers. Student Journal entries will be automatically organized and viewable from a single location. You can evaluate an assignment from work or home without carrying it back and forth. Your comments will be saved on eCollege servers, and will be instantly available to students. More ideas for using the Journal: Entering nightly homework. Reacting to class discussions Writing drafts of papers, and saving backup copies. Submitting weekly self-assessments of work completed for class. The Online Chat room Description: The Online Chat room is an area that allows for synchronous online discussion. The Chat room is another way for students to communicate directly with each other, and with you, in real time. Chat room sessions can be archived for integration into the course, or for later review. Multiple rooms can also be created in order to facilitate group collaboration, and organize conversations by topic. Why use it? Many teachers find that asking students to do group work is a powerful way to enhance student learning. However, as students’ schedules are increasingly busy, getting them to meet outside of class to do collaborative work can be challenging. Students can use the Online Chat room as a meeting place for group work. No one has to deal with driving or parking or finding childcare. It may also be more possible to meet at odd hours. There is an added, less expected benefit. When students use the Chat room for group work, the conversation they have there is archived, and can be referenced by the instructor and other class members. Have you ever heard from a disgruntled student who complains that group work is not being shared appropriately? Now, you can see when there is a negligent group member. If you choose, you could evaluate the process of the group or its members, as well as the product. And, if student work surprises or dismays you, reviewing the transcript of their conversations may show you how they got off track, or chose to move in such an unexpected direction. More ideas for using the Online Chat room: Hold virtual teacher office hours. Allow absent students to meet with each other for a "replacement" discussion. To supplement or replace class discussion, use weekly or biweekly group chats on given topics, perhaps for extra credit. Friday Online! Students (and their instructors) can stay at home, or leave for an early weekend retreat, but still chat at a regular class time. Document Sharing Description: Document Sharing facilitates collaboration among all students. In the Document Sharing area students can upload and download assignments, projects, spreadsheets, and even presentations. Students and instructors are able to edit and comment on each document and repost these documents to be shared by all members of the class. Why use it? How many times have you frantically approached an office administrative assistant, waving an important article above your head like a white flag, beseeching him or her to make twenty-seven copies for your class, which meets in fifteen minutes? Along these same lines, have you ever turned in a copy of lecture notes for duplication only to find that it was apparently lost in an administrative morass? The Document Sharing feature of eCompanion can eliminate these problems, and provide your students a workshop forum for group assignments. In Document Sharing you can post those journal articles, lecture notes and other important documents for students to either read directly off their screen or download and duplicate themselves. In the regular classroom, students can be prepared to discuss the content of a reading assignment without texts inadvertently entering the “Bermuda Triangle” of student handouts. More ideas for using Document Sharing: Assign each student a set of problems to solve. Students upload their solutions into Document Sharing for other students to study and evaluate. This process alleviates the pressure of solving problems in front of the real time class, and allows students to work together. It also saves you time grading, and leaves more time in class for explanation and clarification. Place a writing sample in Document Sharing and ask students to rewrite the piece to demonstrate their comprehension of a particular writing lesson. The instructor can compare the strategies the student or students followed in rewriting the piece. Upload an important historical document, such as the Gettysburg Address, and require students to rewrite it in a contemporary vernacular. The results could be uploaded and compared, promoting a more thorough class discussion. The Webliography Description: eCollege's Webliography brings together the World Wide Web and the traditional bibliography. Using this tool, instructors and students are able to contribute Web sites that enhance course content. These sites are collected in a single area, and all class members can access them with one easy click. Why use it? You keep hearing about the wealth of information available on the Internet. You know there is lots of material there that is relevant to your class, but you don’t quite see how to incorporate it, or guide students to it. Furthermore, you often don’t even know how to find it. The Webliography is an ideal tool for providing links to helpful Web sites. The online environment creates a perfect opportunity for instructors to teach their students how to make use of the Internet as an educational tool. The Webliography is designed to facilitate this learning process. It also allows students to use their skill as Web surfers to contribute to course content. It builds a resource of Internet destinations, and can dramatically broaden the knowledge base of the course. More ideas for using the Webliography: Have students contribute useful sites as part of a homework assignment. Use it as a reference list while in a Chat room or Threaded Discussion. Assign students sites from the Webliography to evaluate and review in writing. Additional Features Content Creation and Presentation Using eCompanion’s Course Manager, instructors can place any course material on the Internet. Using HTML coding, material can be presented in a wide range of formats. Text, graphics, tables, charts, slide shows, audio and video (and more!) can all be incorporated into your course. You can break up your material and place it in as many discrete sections as you deem appropriate. Whether you want to share lecture notes, presentations, overheads, or articles, Course Manage will allow you to place them in your eCompanion. Exams, Quizzes, and Exercises eCompanion offers instructors the opportunity to provide students with online assessments and exercises. Exams and quizzes can be set for one-time student access, or left open to become self-assessments, or review tools. Answers can be entered into the system, allowing for automatic grading of objective exams. Questions can also be pooled, so that each student will receive unique sets of questions. The Calendar This easy to use calendar allows you to post the schedule for your class. Let students see when there are upcoming events, assignments and exams. The calendar is also available for personal use. The Gradebook The Gradebook allows instructors to manage, update and view their students’ grades and activities. Instructors can choose to share all grades or specific grades with students. Student evaluation is facilitated by easy access to journal entries, exams, Threaded Discussion comments, and the online activity of each student.
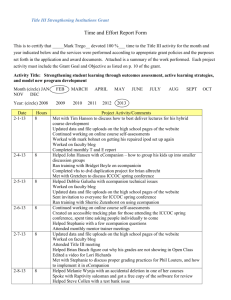

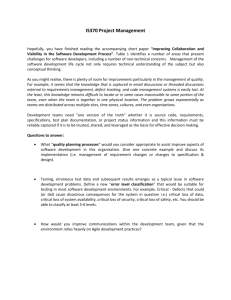
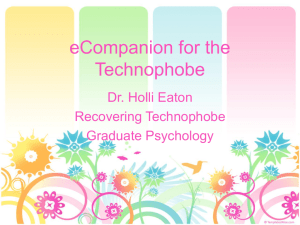


![Syllabus [Word]](http://s3.studylib.net/store/data/006967311_1-8dc868a12812e520f131dbbe02cc269a-300x300.png)