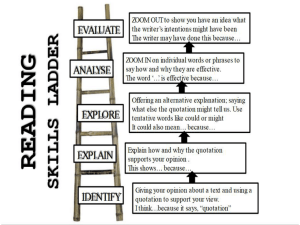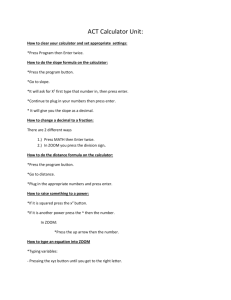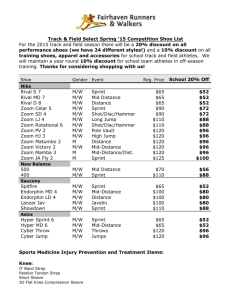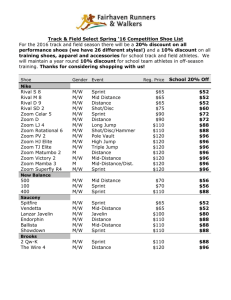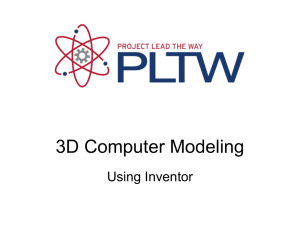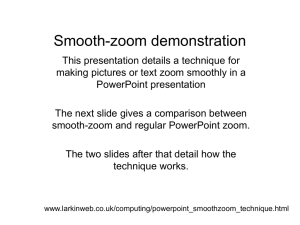StormLab Customized Overlay File Standards V4
advertisement
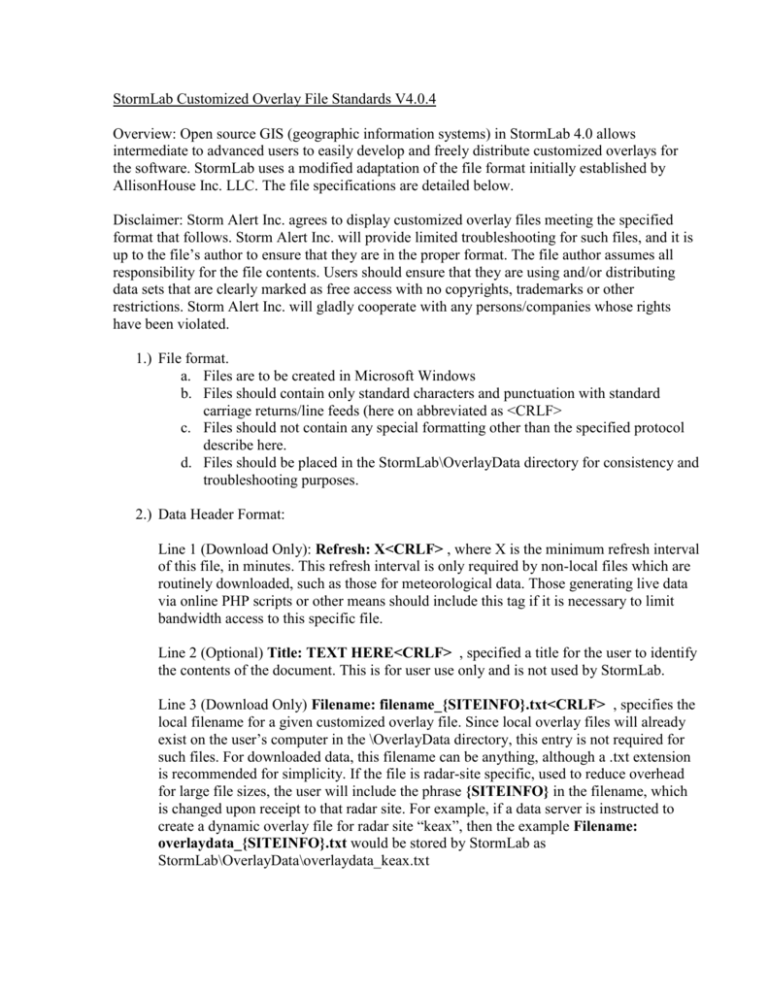
StormLab Customized Overlay File Standards V4.0.4
Overview: Open source GIS (geographic information systems) in StormLab 4.0 allows
intermediate to advanced users to easily develop and freely distribute customized overlays for
the software. StormLab uses a modified adaptation of the file format initially established by
AllisonHouse Inc. LLC. The file specifications are detailed below.
Disclaimer: Storm Alert Inc. agrees to display customized overlay files meeting the specified
format that follows. Storm Alert Inc. will provide limited troubleshooting for such files, and it is
up to the file’s author to ensure that they are in the proper format. The file author assumes all
responsibility for the file contents. Users should ensure that they are using and/or distributing
data sets that are clearly marked as free access with no copyrights, trademarks or other
restrictions. Storm Alert Inc. will gladly cooperate with any persons/companies whose rights
have been violated.
1.) File format.
a. Files are to be created in Microsoft Windows
b. Files should contain only standard characters and punctuation with standard
carriage returns/line feeds (here on abbreviated as <CRLF>
c. Files should not contain any special formatting other than the specified protocol
describe here.
d. Files should be placed in the StormLab\OverlayData directory for consistency and
troubleshooting purposes.
2.) Data Header Format:
Line 1 (Download Only): Refresh: X<CRLF> , where X is the minimum refresh interval
of this file, in minutes. This refresh interval is only required by non-local files which are
routinely downloaded, such as those for meteorological data. Those generating live data
via online PHP scripts or other means should include this tag if it is necessary to limit
bandwidth access to this specific file.
Line 2 (Optional) Title: TEXT HERE<CRLF> , specified a title for the user to identify
the contents of the document. This is for user use only and is not used by StormLab.
Line 3 (Download Only) Filename: filename_{SITEINFO}.txt<CRLF> , specifies the
local filename for a given customized overlay file. Since local overlay files will already
exist on the user’s computer in the \OverlayData directory, this entry is not required for
such files. For downloaded data, this filename can be anything, although a .txt extension
is recommended for simplicity. If the file is radar-site specific, used to reduce overhead
for large file sizes, the user will include the phrase {SITEINFO} in the filename, which
is changed upon receipt to that radar site. For example, if a data server is instructed to
create a dynamic overlay file for radar site “keax”, then the example Filename:
overlaydata_{SITEINFO}.txt would be stored by StormLab as
StormLab\OverlayData\overlaydata_keax.txt
Line 4 (Optional) Underlay: ANY TEXT<CRLF> , instructs StormLab whether this
overlay should be plotted underneath the radar imagery (default is over). VERSION 4.0.1
AND HIGHER REQUIRED. The presence of the "Underlay:" tag will instruct the
software to render the data as an underlay. The text after the tag is arbitrary (yes, true, 1,
whatever).
Line 5 (Optional): IconFile: A, B, C, D, E, F<CRLF>
StormLab has the ability to plot icons contained in icon file sheets. An icon sheet
is basically a graphics file (such as a .png) containing equally spaced icons. It is
encouraged that you use transparent png’s to create your icons, offering the
smallest size and greatest flexibility.
A = A number indicating a key to reference this icon file later in the document.
For the first IconFile: entry in this document, A will be 1. For the second
IconFile: entry, A would be 2, and so on.
B = The width, in pixels of each icon in the file.
C = The height, in pixels of each icon in the file.
D = Assuming that 0,0 marks the top/left corner of each icon, this item represents
the number of pixels to the right corresponding to the center or rotation point of
an icon. The icon will be drawn with this pixel as the center.
E = Assuming that 0,0 marks the top/left corner of each icon, this item represents
the number of pixels down corresponding to the center or rotation point of an
icon. The icon will be drawn with this pixel as the center.
F = The website containing your icon file. StormLab will only download the file
once, and check it again roughly once an hour to see if its contents have changed.
Files are stored in the \Icons subdirectory.
For example:
IconFile: 1, 22, 36, 4, 35, “http://www.blah.com/icons/stormcell.png"
This tells StormLab that the 1st icon file can be found at the website above. It will
be stored locally at \Icons\stormcell.png. Each icon is 22 pixels wide and 36
pixels tall. So, if this file contained 3 rows of icons with 4 icons in each row, we
should be expecting a filesize that is 88 pixels wide and 108 pixels tall.
When plotted, StormLab will position each icon such that the point 4 pixels to the
right and 35 pixels down is centered at the location specified in the Object:
section later in this document.
Line 6 (Blank line) <CRLF>
3.) Drawing Polygons (used to create 2 or more point line segment)
Line 1: PolyLine: A, B, C, D, E, F, G, H, I[, J]<CRLF>
A = Red color of line (0 to 255)
B = Green color of line (0 to 255)
C = Blue color of line (0 to 255)
D = Pixel width of line (a number greater or equal to 0)
E = Drop Shadow (0 for no, 1 for yes)
F = Red color of polyline fill (0 to 255)
G = Green color of polyline fill (0 to 255)
H = Blue color of polyline fill (0 to 255)
I = Fill Opacity (0 : transparent to 100: opaque). Zero implies no fill.
J = [OPTIONAL] MinZoom = A number specifying the minimum zoom level to
display this information.
If the final optional setting is missing:
(PolyLine: A, B, C, D, E, F, G, H, I<CRLF>)
StormLab will use the default minimum zoom setting specified in
the Map and Data Overlays portion of the setup for this file.
If the final optional setting is present:
Values:
1 = This polyline will show up at all zoom levels
2 = This polyline will show up at zoom level 2x and higher
4 = This polyline will show up at zoom level 4x and higher
8 = This polyline will show up at zoom level 8x and higher
16 = This polyline will show up at zoom level 16x and higher
32 = This polyline will show up at zoom level 32x and higher
64 = This polyline will show up at zoom level 64x and higher
128 = This polyline will show up at zoom level 128x and higher
For example: PolyLine: 255, 0, 0, 2, 1, 96, 0, 0, 30, 2
would tell StormLab to create a red line that is 2 pixels wide, drop shadowed, and
with a 30% opaque fill of dark red. This line will only show up at zoom scale 2x
and higher.
For example: PolyLine: 0, 0, 255, 1, 0, 0, 0, 0, 0
would tell StormLab to create a blue line that is 1 pixels wide, no drop shadow,
and with no fill. Because the last item missing, StormLab will draw this line based
on the default minimum zoom settings contained in the Map and Data Overlay
settings for this file.
Line 2: (Indented 3 spaces for clarity) Lat/Lon: Lat1,Lon1,Lat2,Lon2, etc…<CRLF>
Contains all the latitude/longitude pairs, separated by commas that define the
polyline. Do not use spaces between the data points. Also, Do not forget to
include minus signs for longitudes in the US.
NOTE: More than one Lat/Lon: data line may appear in a polyline block to
represent discontinuous areas, such as two separate slight risk thunderstorm areas
for example.
Line 3 (Optional): (Indented 3 spaces for clarity) Text: "Plotted Text"[,X,Y]<CRLF>
Contains text to be plotted at each location specified in any Lat/Lon: sections.
Text will be plotted using the last found Font: section, or as a default, 8 point
Arial font, bold, with the same color as the polyline.
X and Y are optional. If present, they represent the offset, in pixels, from the
last latitude and longitude to plot this text. X = left/right and Y= up/down.
Line 4 (Optional): (Indented 3 spaces for clarity) Title: “TEXT HERE”<CRLF>
StormLab can provide a mouse sampled pop-up for each lat/lon pair described
above. This sample can contain a bold title, sample text, and a link to additional
information online. The sample title in this section tells the user which data point
has been sampled, and may be something along the lines of Title: “SPC Day 1
Outlook”
Line 5 (Optional): (Indented 3 spaces for clarity) Sample: “This is line 1 of sample
text.\nThis is line 2 of sample text”<CRLF>
This section contains optional sample text for the pop-up dialog described above.
Note the use of the \n characters above. These should be used to specify required
line feeds in the popup window.
For example, using the title and sample example above, the popup should show:
SPC Day 1 Outlook
This is line 1 of sample text
This is line 2 of sample text
Line 6 (Optional): (Indented 3 spaces for clarity)
Link: http://www.website.com<CRLF>
This section contains an optional website link for the pop-up dialog described
above. When clicked, the default Windows web browser will be launched to the
listed URL. A good example continuing the above theme would be Link:
http://www.spc.noaa.gov/products/outlook/day1otlk.html
Line Last: End: Terminates the PolyLine block.
4.) Plotting Icons
Line 1: Object:[MinZoom]<CRLF>
This tag establishes that the following sequence of data pertains to plotting precreated graphics contained in files located in the StormLab\Icons directory.
MinZoom is optional. If present, it must be one of the values below. In this case,
StormLab will only proceed in rendering this object at the zoom levels at least as
high as this number.
1 = This object will show up at all zoom levels
2 = This object will show up at zoom level 2x and higher
4 = This object will show up at zoom level 4x and higher
8 = This object will show up at zoom level 8x and higher
16 = This object will show up at zoom level 16x and higher
32 = This object will show up at zoom level 32x and higher
64 = This object will show up at zoom level 64x and higher
128 = This object will show up at zoom level 128x and higher
Object:16 would tell StormLab to only plot this icon at 16x zoom or higher. This
could be very useful in creating progressive zoom objects like roadway icons.
Line 2: (Indented 3 spaces for clarity) Lat/Lon: Lat1,Lon1,Lat2,Lon2,etc…<CRLF>
Contains the latitude/longitude location(s) at which to render this object. Do not
use spaces between the data points. Also, do not forget to include minus signs for
longitudes in the US.
Line 3 (Indented 3 spaces for clarity) Icon: A,B,CCC,D,E<CRLF>
Contains information specific to the icon we are plotting.
A: A number specifying the X (east/west) pixel offset to plot this icon from the
longitude contained in Line 2. TYPICALLY 0
B: A number specifying the Y (north/south) pixel offset to plot this icon from the
latitude contained in Line 2. TYPICALLY 0
C: A *3 digit* number (000 to 359) contained the degrees in which to rotate the
icon about its center point. 000 = up/north, 090 = right/east, 180 = down/south,
270 = west/left. Useful for plotting icons such as wind barbs or GPS bearing
icons.
D: A number specifying which icon file (described back in section 2 – Data
Header Format) contains the graphic to be plotted.
E: A number specifying which icon in the file described in item D is to be plotted.
The icon count starts at 1 in the top/left corner of the file and works toward the
right across each row. For example, a file containing 12 icons, 4 in each row
would look like:
1
5
2
6
3
7
4
8
9
10
11
12
Line 4 (Optional): (Indented 3 spaces for clarity) Text: "Plotted Text"[,X,Y]<CRLF>
Contains text to be plotted at all location(s) specified in the Lat/Lon: section
above. Text will be plotted using the last found Font: section, or as a default, 8
point Arial font, bold, black.
X and Y are optional. If present, they represent the offset, in pixels, from the
last latitude and longitude to plot this text. X = left/right and Y= up/down.
An example of where this might be used would be to plot a route number inside
an interstate icon.
Line 5 (Optional): (Indented 3 spaces for clarity) Title: “TEXT HERE”<CRLF>
StormLab can provide a mouse sampled pop-up for each object described above.
This sample can contain a bold title, sample text, and a link to additional
information online. The sample title in this section tells the user which data point
has been sampled, and may be something along the lines of Title: “SPC Day 1
Outlook”
Line 6 (Optional): (Indented 3 spaces for clarity) Sample: “This is line 1 of sample
text.\nThis is line 2 of sample text”<CRLF>
This section contains optional sample text for the pop-up dialog described above.
Note the use of the \n characters above. These should be used to specify required
line feeds in the popup dialogue. For example, using the title and sample example
above, the popup should show:
SPC Day 1 Outlook
This is line 1 of sample text
This is line 2 of sample text
Line 7 (Optional): (Indented 3 spaces for clarity)
Link: http://www.website.com<CRLF>
This section contains an optional website link for the pop-up dialog described
above. When clicked, the default Windows web browser will be launched to the
listed URL. A good example continuing the above theme would be Link:
http://www.spc.noaa.gov/products/outlook/day1otlk.html
Line Last: End: Terminates the Object block.
5.) Plotting Text
Font: FontName,FontSize,FontBold,FontEffects,R,G,B<CRLF>
Anytime a Font: tag is found in the document, the current drawing font will be
switched to the information above.
FontName = Any usable font name – e.g. Arial
FontSize = A number containing the font size – e.g. 9
FontBold = 0 = normal, 1 = bold
FontEffects = 0 = none, 1 = dropshadow, 2 = outline, 3 = strong outline
R = A number (0-255) containing the red color of the font
G = A number (0-255) containing the green color of the font
B = A number (0-255) containing the blue color of the font
Text: TextOutput,MinZoom,Lat1,Lon1,Lat2,Lon2,etc…<CRLF>
Anytime a Text: tag is found, text will be output to the screen, centered on the
lat/lon pairs that follow. All Text: tags should be preceded by a Font: tag
somewhere in the document (Remember: Arial, 8, bold, black is the default)
TextOutput = The text to be output to the screen (could be a city, radar site,
airport, whatever)
MinZoom = A number specifying the minimum zoom level to display this
information.
Values:
99 = StormLab will use the default minimum zoom setting specified in the
Map and Data Overlays portion of the setup for this file.
1 = This text will show up at all zoom levels
2 = This text will show up at zoom level 2x and higher
4 = This text will show up at zoom level 4x and higher
8 = This text will show up at zoom level 8x and higher
16 = This text will show up at zoom level 16x and higher
32 = This text will show up at zoom level 32x and higher
64 = This text will show up at zoom level 64x and higher
128 = This text will show up at zoom level 128x and higher
Lat = A decimal number containing the latitude on which the font should be
centered.
Lon = A decimal number containing the longitude on which the font should be
centered (make sure that you include a negative number
Example:
Text: My House,64,40.00,-95.00,35.00,-100.00
When a radar image is zoomed in to 64x or higher, StormLab will plot the text
“My House” at locations 40N, -95W as well as 35N and -100W
FixedText: TextOutput,MinZoom,X,Y<CRLF>
Anytime a FixedText: tag is found, text will be output to the screen, anchored to
the X, Y coordinates provided. X and Y are pixels to the right down from the top
left corner of the screen. This the FixedText tag is not radar site dependent and is
useful for plotting fixed text on screen.
NOTE: The use of a negative X or Y is permitted and will anchor the text that
many pixels from the right or bottom respectively.
All FixedText: tags should be preceded by a Font: tag somewhere in the
document (Remember: Arial, 8, bold, black is the default)
TextOutput = The text to be output to the screen. Commas are permitted.
MinZoom = A number specifying the minimum zoom level to display this
information.
Values:
99 = StormLab will use the default minimum zoom setting specified in the
Map and Data Overlays
portion of the setup for this file.
1 = This text will show up at all zoom levels
2 = This text will show up at zoom level 2x and higher
4 = This text will show up at zoom level 4x and higher
8 = This text will show up at zoom level 8x and higher
16 = This text will show up at zoom level 16x and higher
32 = This text will show up at zoom level 32x and higher
64 = This text will show up at zoom level 64x and higher
128 = This text will show up at zoom level 128x and higher
X = A whole number specifying the number of pixels from the left (right if
negative) of the radar window that the text should be plotted
Y = A whole number specifying the number of pixels from the top (bottom if
negative) of the radar windows that the text should be plotted.
Example:
FixedText: Chase Targer: Kansas City, MO,1,10,10
Will plot the text 'Chase Target: Kansas City, MO' at all zoom levels. The text
will be rendered starting at 10 pixels from the left and 10 pixels from the top
(in the upper left portion of the radar screen).
Location: TextOutput,MinZoom,Lat1,Lon1,Lat2,Lon2,etc…<CRLF>
Anytime a Location: tag is found, text will be output to the screen. Unlike the
Text: tag, the location tag will place a dot centered on the lat/lon pairs that follow
with the actual text offset from this dot. All Text: tags must be preceded by a
Font: tag somewhere in the document. The location dot will also use the same
color as the font.
TextOutput = The text to be output to the screen (could be a city, radar site,
airport, whatever)
MinZoom = A number specifying the minimum zoom level to display this
information.
Values:
99 = StormLab will use the default minimum zoom setting specified in the
Map and Data Overlays portion of the setup for this file.
1 = This location will show up at all zoom levels
2 = This location will show up at zoom level 2x and higher
4 = This location will show up at zoom level 4x and higher
8 = This location will show up at zoom level 8x and higher
16 = This location will show up at zoom level 16x and higher
32 = This location will show up at zoom level 32x and higher
64 = This location will show up at zoom level 64x and higher
128 = This location will show up at zoom level 128x and higher
Lat = A decimal number containing the latitude on which the location dot should
be centered
Lon = A decimal number containing the longitude on which the located dot
should be centered (make sure that you include a negative number).
Example:
Location: KEAX,1,38.8103,-94.2478
At any zoom level (1x and higher), StormLab will plot the location KEAX at
38.8103N and -94.2478W, looking sort of like the following.
KEAX
6.) Plotting Circles
It may become desirable to draw a circle in addition to the polyline feature near
the top of the document.
Circle: Lat,Lon,Units,Radius,R,G,B,DropShadow,Thickness,MinZoom<CRLF>
Anytime a Circle: tag is found, a circle will be drawn on the screen with the
following options
Lat = A decimal number containing the latitude on which the location dot should
be centered
Lon = A decimal number containing the longitude on which the located dot
should be centered (make sure that you include a negative number).
Units = 0 – radius is in nautical miles, 1 – radius is in miles, 2 – radius is in
kilometers
Radius – The radius of the circle as defined by the Units above.
R = A number (0-255) containing the red color of the circle
G = A number (0-255) containing the green color of the circle
B = A number (0-255) containing the blue color of the circle
DropShadow = 0 for no, 1 for a drop-shadowed circle
Thickness = The line thickness of the circle
MinZoom = A number specifying the minimum zoom level to display this
information.
Values:
99 = StormLab will use the default minimum zoom setting specified in the
Map and Data Overlays portion of the setup for this file.
1 = This location will show up at all zoom levels
2 = This location will show up at zoom level 2x and higher
4 = This location will show up at zoom level 4x and higher
8 = This location will show up at zoom level 8x and higher
16 = This location will show up at zoom level 16x and higher
32 = This location will show up at zoom level 32x and higher
64 = This location will show up at zoom level 64x and higher
128 = This location will show up at zoom level 128x and higher
Example:
Circle: 39.2,-95.9,0,50,255,255,255,1,3,1
StormLab will draw a circle, centered at 39.2N and -95.9W. The circle will have a
radius of 50 nautical miles, be white in color (RGB is 255,255,255), contain a
drop shadow, be 3 pixels thick, and be drawn at zoom levels 1x and higher.
--------- END DOCUMENT ---------