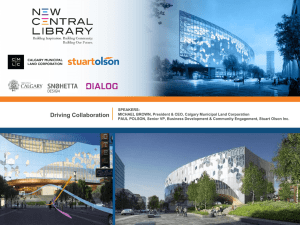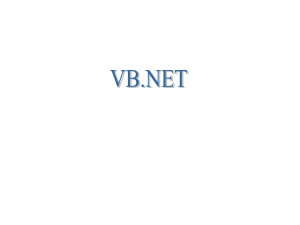Assignment-3_gravity
advertisement

Exercise 3 Gravity modelling This exercise is about gravity modelling (2D) along a profile from the North Cape basin in the Barents Sea. A starting model (enclosure 1) has been constructed on the basis of interpretation and depth conversion of the seismic profile 2945-85. Enclosure 2 shows that part of the seismic section which corresponds to the right-hand third of the model in enclosure 1. On the left hand side in enclosure 2B is shown a fraction of the profile, whereas the curves on the right hand side show the RMS-velocity and the interval velocity as a function of two-way travel time at shot point (SP) no. 5881. The velocities are taken from the table on the rigth hand side above, where also the two-way travel time is given. An enlarged version of the table is found in enclosure 2C. Densities have been determined using the velocity-density relations in enclosure 3, which shows The Nafe-Drake curve and a plot of velocities and associated densities from well logs in the Barents Sea. The modelling is carried out on a pc by means of the interactive gravity modelling program GM-SYS. The program is menu-driven, and enclosure 4 explains how to use it. Enclosures 2, 2B, 2C and 3 are distributed by the teacher. Problems: GM – SYS calculates the free-air anomaly over a polygon model, and plots the model together with calculated and observed free-air anomaly. Is there any connection between the observed free-air anomaly and the crustal structure in the starting model shown in enclosure 1? Compute the thickness of the layers defined in the velocity curves in enclosure 2B. Then use the results to determine the velocity in the layers in the starting model. Adjust the model (geometry and/or density) to obtain a better fit between the calculated and the observed anomaly while considering the constraints imposed by the seismic data (i.e. geometry of the layers, the velocities determined in the paragraph above, velocity-density relations in encl. 3). Explain how you reasoned in order to obtain the result. Enclose an image (plot) showing the final result of the modelling. Which are the weaknesses/uncertainties associated with the model you have obtained? 0 Gravity modelling – enclosure 4 GM – SYS Here the use of the gravity modelling program GM-SYS is explained. All the choices to make in the menus are shown in italic. In GM-SYS only the left mouse button is used, and all the choices in the menus are done with that button. Log on a pc. Before you start using GM-SYS, you must create a directory for this exercise on your user. The program is part of a large software package called “Oasis montaj”, and you have to start that one before using GM-SYS. You proceed as follows: Press Start in the lower left corner, then Programs Geosoft Oasis montaj – Educational Oasis montaj. The main window of Oasis montaj then appears. Press File, choose Project and then New (if you have already created a project, you choose Open and get the project file). A dialog window for defining a new project is opened (see fig. 1). In the white field to the right of “Save in” you find the directory in which you want to store the file with project information (i.e. the directory you created before you started the program). In the field to the right of “File name” you write the name of the file (“Save as type” should not be changed). Finish with Save. The dialog window disappears, and the lay out of the main window of Oasis montaj is changed. Fig. 1: Window for defining the project file. Press GX in the menu at the top of the window and choose Load Menu. A dialog window appears, and there you should choose gmsys.omn from the list in the middle (see fig. 2). Finish with Open. GM-SYS then appears in the menu at the top. 1 Fig. 2: Window for choosing the GM-SYS module. Press GM-SYS in the menu at the top and choose Existing model Open a model. Press the field with three dots in the small window which appears, and one more dialog window apppears (see fig. 3). If it is the first time you are using the programme, you change to the directory with the address K:\gfgruppe-prosj\geofysikk\GEL2140\grav_data. Choose the file grav_1.sur. Finish with Open, and press Ok in the small window and the window with the heading “Profile Origin and Projection”. Fig. 3: Window for choosing model file. 2 The main window of GM-SYS, in which the model has been loaded, now apperas, together with a small “Action” window. The modelling has to be carried out in this main window. Fig. 4: GM-SYS main window and “Action” window. Free-air anomalies (upper plot) and 2D cross section of the depth converted model. In the upper plot where the anomalies are shown, the observed free-air anomaly is given by the black dotted line, the free-air anomaly calculated on the basis of the model under is given by the black continuous line, whereas the red line gives the difference between the two. In the model plot, D represents the density (S is not used). To make it easier to adjust the model, you should change the vertical scales. Click on View and then 4: gl181. The main window will then be as shown in figure 5 (see below). Now the model can be changed be means of the sub-menus in the small “Action” window. By putting the cursor on a square symbol in the window, a short text explaining its function appears. The most important ones are: 1) Move Point. Used for moving polygon points in the 2D model by means of the mouse (while pressing left button). Calculated anomaly (black line) is updated continuously when a point is moved. 3 2) Examine. Used for changing the properties (name, density, seismic velocity, magnetization) of a model block (i.e., a layer, an intrusion etc.). Click on the block you want to change. A dialog window appears (figure 6 below) in which the properties of the block can be changed by typing (new) values in the white fields. 3) Add Point, Delete Point, Split Block. Fig. 5: Main window after change of vertical scales. Fig. 6: Dialog window for changing block properties. 4 4) Zoom. There are two options: Box Zoom: make a rectangle defining the area of interest. Zoom In: click on the place where you want to zoom. Click on View and 4:gl181 to return to the original view. When you have finished the modeling, you have to store the model with the changes you have made. Use File and Save as, and a dialog window appears (figure 7). In the white field to the right of “Save in” you find the directory (normally the one you created before you started) in which you want to store the file. In the field to the right of “File name” you write the name of the file. Choose a new model file name, f.ex. grav_1B.sur, to avoid confusion with the original file and model. Finish with Save. NB! Load the file you have stored (and not grav_1.sur) if you continue the modelling later on. Fig. 7: Dialog window for storing a new model. To print an image showing the results of the modeling (i.e., the two figures in the main window): 1) Choose File and Print. A dialog window appears (figure 8, window to the left). 2) Click on the field Load Config, and another dialog window appears (figure 8, window to the right). In the white field to the right of “Look in” you change to the directory with the address K:\gfgruppe-prosj\geofysikk\GEL2140\grav_data. Choose the file exer3.ppf (not exer4) and press Open. The dialog window to the right in figure 8 then disappears. 5 Fig. 8: Dialog windows which are used when printing the image showing the result of the modeling. 3) Click on the field Printer Setup… in the remaining dialog window. In the dialog window which turns up (see fig. 9): Click on Preferences, choose orientation Landscape under “Layout” in the window which appears. Finish with OK. 4) Finally: Choose printer in the dialog window shown in fig. 9 (use ig_farge_a4 for colour figure), then press Print - the dialog window will disappear. Make sure that the white field in the remaining dialog window is (approximately) similar to that in the window to the left in fig. 8 above (i.e. the red and black frames). If ok, press Print. The dialog window disappears and the image is printed out Fig. 9: Dialog window for choosing paper orientation and printer. GM-SYS is terminated by choosing File and Exit GM-SYS. You will then be asked if you want to store the model. If you have not already done it, you MUST answer yes. 6