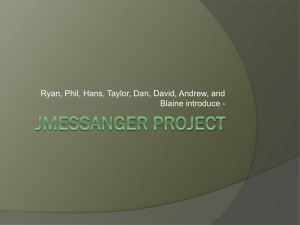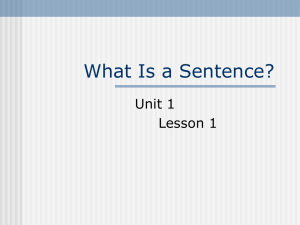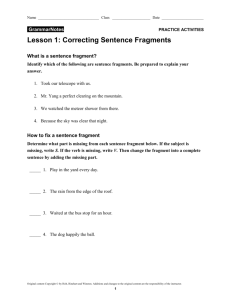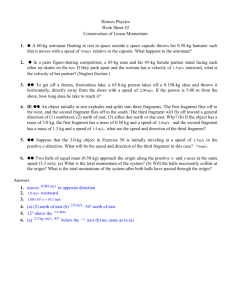Chapter 3 Managing Project
advertisement

Chapter 3. Managing Project This chapter describes in detail the procedures for project management: creating a new project, making a part of the project into a unit, creating and importing model fragments, importing frameworks, and including and excluding UML profiles. Managing a Project Managing Units Working with Model Fragments Importing a Framewordk Working with UML Profiles Managing a Project Creating New Project In order to work on a new software development, a new project must be created. You may start with a completely empty project or with a new project that has been initialized according to a specific approach. Procedure for Creating New Project #1 – New Project: 1. Select the [File] -> [New Project] menu. 2. A new project is created with the default approach selected by the user. Depending on the approach, profiles and/or frameworks may be included/loaded Procedure for Creating New Project #2 – Select New Project Dialog Box: 1. Select the [File] -> [Select New Project…] menu. 2. A list of the available approaches will be displayed in the Select New Project dialog box. Select one from the list and click the [OK] button. 3. A new project is created and initialized according to the selected approach. Depending on the approach, profiles and/or frameworks may be included/loaded. Note The list of the available approaches may differ depending on the user’s installation environment. To change the default approach, open the Select New Project dialog box, select an approach, and then check the option “Set As Default Approach” Opening Project In order to work on a saved project, the project file must be opened. If the project includes more than one unit, all the related units will also be loaded with the project. Procedure for Opening Project: 1. Select the [File] -> [Open…] menu. 2. At the Open Project dialog box, select a project file (.UML) and click the [Open] button. 3. The selected project file will be opened. Note Projects can also be opened through the Select New Project dialog box. Saving Project In order to preserve any changes made to a project, the project file must be saved properly. Your work can be saved over the existing project file or saved as a new project file. When a project file is saved, information on the related units is saved together with it. Procedure for Saving Project: 1. Select the [File] -> [Save] menu. 2. If the project file name has not been specified, the Save Project dialog box appears. Enter the file name and click the [Save] button. 3. The project file is saved. Procedure for Saving Project as Another File: 1. Select the [File] -> [Save As…] menu. 2. At the Save As dialog box, enter the new file name and click the [Save] button. 3. The project is saved as another file. Note If the project contains one or more units and the units have been changed, a dialog box will appear asking whether you want to save the changed units. Select [Yes] to save all changed units with the project. Closing Project The project can be closed if it no longer requires editing. Procedure for Closing Project: 1. Select the [File] -> [Close] menu. 2. If the project has not been saved after changes were made, the user will be prompted to save the changes. The user can select yes, no, or cancel. 3. The project is closed and becomes no longer available for editing. Element Management by Models, Subsystems and Packages A software model consists of many elements and diagrams. Grouping these elements and diagrams for efficient management is very important. StarUML™ supports three types of grouping elements (models, subsystems and packages), which the user can use appropriately according to each purpose. Grouping Elements Provided in StarUML™ Grouping Element Description Model expresses the physical system for specific purposes (aspects). For example, it can express a specific aspect of the system (e.g. analysis aspect, design aspect, user aspect, etc.). Subsystem groups the elements that specify the entire physical system or Subsystem parts of it. Package logically groups and manages model elements. It is an extremely Package generalized element that can be used in any way for organizing elements. Model Managing Units Managing Unit Although a project can be managed as one file, it may be convenient to divide it into many units and manage them separately if many developers are working on it together. This section describes procedures for creating and managing units. Creating Unit Merging Unit Saving Unit Removing Unit Creating Unit It may be necessary to save a part of a project or unit as a separate unit. For instance, when many developers are working on the project together, the project can be divided into many units and managed by tools like Microsoft Visual SourceSafe or CVS. Only Package, Model and Subsystem elements can be saved as units. Procedure for Creating New Unit: 1. Select an element (package, model or subsystem) to make into a unit. 2. Right-click and select the [Unit] -> [Separate Unit] menu. 3. At the Save dialog box, enter the unit file name and click the [Save] button. 4. The selected element is saved as a unit. Merging Unit If the elements in a unit no longer need to be managed as a separate unit, the unit file can be merged with the project. Procedure for Merging Unit: 1. Select from the model explorer an element (project, model, package or subsystem) that will contain the unit to import. 2. Right-click and select the [Unit] -> [Uncontrol Unit…] menu. 3. The unit is merged with the selected project or parent unit. Note Merging a unit does not automatically delete the unit file (.UNT). Please delete it manually if no longer required. Saving Unit If changes are made to a unit, they needs to be saved properly. The changes can be saved over the existing unit file or saved as another unit file. Procedure for Saving Unit: 1. Select the unit to save from the model explorer. 2. Right-click and select the [Unit] -> [Save Unit] menu. 3. The unit file is saved. Procedure for Saving Unit as Another File: 1. Select the unit to save from the model explorer. 2. Right-click and select the [Unit] -> [Save Unit As…] menu. 3. At the Save Unit As dialog box, enter the new unit file name and click the [Save] button. 4. The new unit file is saved. Note Saving a unit as another file does not delete the original unit file. Please delete it manually if no longer required. Removing Unit If a unit is no longer required in a project, the unit can be removed. Removing a unit deletes all the elements contained in it and the unit is no longer loaded in the project automatically. Please take note that you should use “Merge Unit” instead of “Remove Unit” if you intend to merge a unit with a project and no longer manage it as a separate unit. Procedure for Removing Unit: 1. To remove a unit, select from the model explorer the element (package, model or subsystem) that contains the unit. 2. Right-click and select the [Unit] -> [Delete Unit] menu. 3. A dialog box appears confirming whether you want to remove the unit. Click [Yes]. 4. The unit is completely removed from the project. Note Selecting the element that contains a unit and selecting the [Edit] -> [Delete From Model] menu has the same effect. You need to decide whether to completely remove the unit from the project or merge the unit with the project. Removing a unit does not delete the unit file (.UNT). Please delete it manually if no longer required. Working with Model Fragments Model fragments can be used for saving parts of a project. Creating Model Fragment Importing Model Fragment Creating Model Fragment Parts of a project can be saved as separate model fragment files for access by other users or future reuse. Unlike units, model fragments are not referenced by other files and do not reference other files. They are independent entities. Model fragments can be included in a project at any time. Procedure for Creating Model Fragment: 1. Select from the model explorer a package, subsystem or model to make a model fragment. 2. Select the [File] -> [Export] -> [Model Fragment…] menu. 3. At the Save Model Fragment dialog box, enter the model fragment file name and click the [Save] button. Importing Model Fragment Elements saved in a model fragment file (.MFG) can be imported into a project. Importing a model fragment copies and includes the elements contained in the model fragment into the project. No references are used. Procedure for Importing Model Fragment: 1. Select the [File] -> [Import] -> [Model Fragment…] menu. 2. At the Open Model Fragment dialog box, select a model fragment file (.MFG) to read and click the [Open] button. 3. The Select Element dialog box appears, to determine which element will contain the model fragment to import. Select an element (package, model, subsystem, or project) to contain the model fragment and click the [OK] button. 4. The model fragment is added to the selected element. Importing a Framework In order to use a framework in a project, the framework must be loaded. Once a framework is loaded, all the elements contained in the framework can be used. Note that the units in frameworks are usually read-only files and the framework elements cannot be modified directly. Procedure for Importing Framework: 1. Select the [File] -> [Import] -> [Framework…] menu. 2. At the Import Framework dialog box, select a framework to import and click the [OK] button. 3. The Select Element dialog box appears, to determine which element will contain the framework to import. Select an element (package, model, subsystem, or project) to contain the framework and click the [OK] button. 4. The framework is added to the selected element. Note Importing a framework does not save the framework elements in the project. The framework units are referenced in the project, and they must always be present whenever the project is opened. In order to delete an imported framework, you have to delete all the related units manually. Working with UML Profiles Including UML Profile Predefined UML profiles can be included for use with the current project. Once a UML profile is included in a project, the stereotypes, tag definitions and data types defined in the profile can be used in the project. Procedure for Including UML Profile: 1. Select the [Model] -> [Profiles…] menu. 2. At the Profile Manager window, select a profile from the available profile list on the left, click the [Include] button and then click the [Close] button. 3. The selected profile is included in the current project. Note The profile list in the Profile Manager may vary according to the user’s installation environment. Excluding UML Profile The UML profiles included in the current project can be excluded. Once a UML profile is excluded from a project, the stereotypes, tag definitions and data types defined in the profile cannot be used in the project. Procedure for Excluding UML Profile: 1. Select the [Model] -> [Profiles…] menu. 2. At the Profile Manager window, select a profile from the included profile list on the right, click the [Exclude] button and then click the [Close] button. 3. The selected profile is excluded from the current project. Note Excluding a profile while its stereotypes and tag definitions are in use may result in loss of information for the related elements. Please exercise caution when excluding profiles. The profile list in the Profile Manager may vary according to the user’s installation environment.