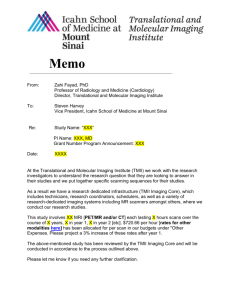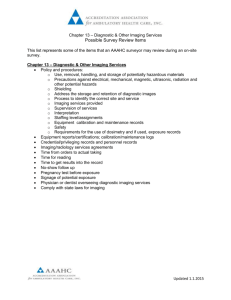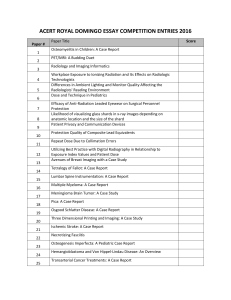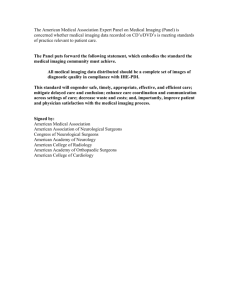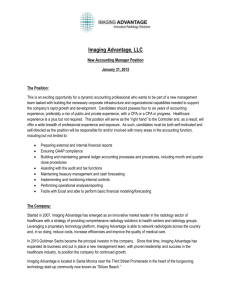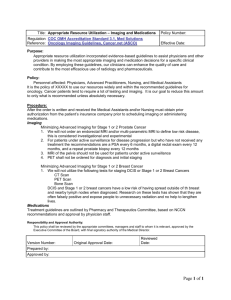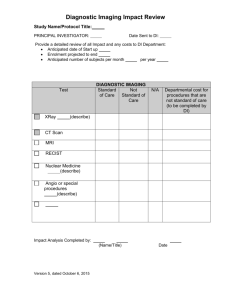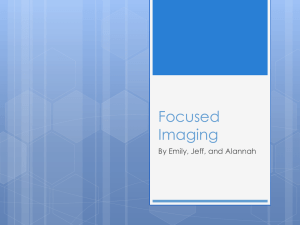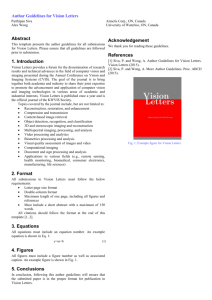Kewill Imaging_Using Scanner Upload
advertisement

Kewill Imaging Using Kewill Imaging Scanner Upload Publication Date: August, 2008 Last Revision Date: July 28, 2008 Kewill Imaging Table of Contents Table of Contents..................................................................................................................................... 2 Using Kewill Scanner Upload ................................................................................................................. 3 Prerequisites ......................................................................................................................................... 3 Installing Kewill Imaging Scanner Upload ......................................................................................... 4 Configuring Kewill Imaging Scanner Upload .................................................................................... 5 Defining a Scan Folder ......................................................................................................................... 8 Controlling the Kewill Imaging Scanner Upload service ................................................................ 12 Finding the Kewill Imaging Scanner Upload Version ..................................................................... 14 Imaging-2 Copyright © 2008 Kewill plc Kewill Imaging Using Kewill Scanner Upload Introduction Kewill Imaging Scanner Upload is a Windows service for retrieving scanned documents from file folders. The documents are stored in the Kewill Imaging system for manual indexing under manual indexing work queues. Optionally, metadata describing the documents can accompany them for automatic indexing of the documents into the Kewill Imaging system. Kewill Imaging Scanner Upload is installed on a Windows server. Prerequisites Overview of Prerequisites Before you install Kewill Imaging Scanner Upload, you must install the following on the host Windows server: Full Oracle 10g client. To do so follow the instructions below. Step Action 1 Copy file Oracle_10201_client_win32.zip from the Kewill Imaging distribution media to the Windows server. Unzip the file, preserving its folder structure, to a temporary directory on the Windows server. 2 Run SETUP.EXE in the client subfolder of the directory to start installation of the full Oracle 10g client. Select a Custom install. When presented with a list of options to install, select all options. 3 After installation of the full Oracle 10g client is completed, you may need to change setting SQLNET.AUTHENTICATION_SERVICES=(NTS) to SQLNET.AUTHENTICATION_SERVICES=(NONE) in file SQLNET.ORA, depending on how Kewill Imaging Scanner Upload is connecting to the Kewill Imaging database. This file is typically found in the NETWORK\ADMIN subfolder of the Oracle 10g client installation directory. 4 In the same file, you may also need to comment out setting NAMES.DIRECTORY_PATH= (TNSNAMES) by changing it to Imaging-3 Copyright © 2008 Kewill plc Kewill Imaging Step Action #NAMES.DIRECTORY_PATH= (TNSNAMES) Installing Kewill Imaging Scanner Upload Installation Instructions To install Kewill Imaging Scanner Upload on the Windows server, follow the steps below. Step Action 1 Copy file KISU_n.n.n_install.zip from the Kewill Imaging distribution media to the Windows server. 2 Unzip the file, preserving its folder structure, to a temporary directory on the Windows server. 3 Run SETUP.EXE in the directory to install Kewill Imaging Scanner Upload. 4 Accept all defaults during installation. If you are upgrading Kewill Imaging Scanner Upload, then you will be prompted for a choice of Modify, Repair, or Remove; choose Repair. Note: You must stop the Kewill Imaging Scanner Upload service before the upgrade. 5 After installation of Kewill Imaging Scanner Upload is completed, Kewill Imaging Scanner Upload must be registered as a service in the Windows Service Control Manager. To do this, click the Kewill Imaging Scanner Upload Settings shortcut in the Kewill Imaging Scanner Upload program group to display the Kewill Imaging Scanner Upload Settings screen (sample below). Imaging-4 Copyright © 2008 Kewill plc Kewill Imaging Kewill Imaging Scanner Upload Settings screen: Kewill Imaging Scanner Upload Settings Enter Windows account information in the Account section for the Windows account under which you want the Kewill Imaging Scanner Upload service to run. Click the Install button to register it in Windows Service Control Manager. The contents Status box should change from “Not installed” to “Stopped”. Click the Cancel button to close the Kewill Imaging Scanner Upload Settings screen. Configuring Kewill Imaging Scanner Upload Configuration Kewill Imaging Scanner Upload is configured via its Settings screen and Kewill Imaging System Manager. Imaging-5 Copyright © 2008 Kewill plc Kewill Imaging You can access the Settings screen by clicking the Kewill Imaging Scanner Upload Settings shortcut in the Kewill Imaging Scanner Upload program group. Kewill Imaging Scanner Upload Settings screen: Kewill Imaging Scanner Upload Settings Screen The Oracle Connection section defines the Kewill Imaging database that Kewill Imaging Scanner Upload will communicate with. Typically, the Database Name has the format ServerName:Port/SID. [Contact your Imaging system administrator for this information]. Processing Interval is the time interval in minutes (>0) on which Kewill Imaging Scanner Upload runs to retrieve scanned documents from file folders. The Error Reporting section controls the logging of errors. Errors can be logged to any combination of the following: the Windows Application Event Log, a specified Log File, and Imaging-6 Copyright © 2008 Kewill plc Kewill Imaging a semicolon-delimited SMTP E-mail (user@domain) address list. An e-mail is sent using SMTP. SMTP settings are defined in the SMTP Email screen (menu item General/SMTP Email) in Kewill Imaging System Manager. [Please refer to the Kewill Imaging System Manager User Guide for details.] When you are finished configuring Kewill Imaging Scanner Upload, click the OK button to save the configuration. Scan Folders for Import Imaging and Export Imaging are defined via the Tools/Import Folders… and Tools/Export Folders… menu items respectively. These menu items display a Scan Folders screen (see below). Scan Folders screen: Scan Folders Screen To add a Scan Folder, click the Add button. To edit a Scan Folder, select it in the Scan Folders list and click the Edit button, or double-click it. To enable, disable, or delete one or more Scan Folders, select them in the list and click the Enable, Disable, or Delete buttons respectively. To redisplay the Scan Folders list, click the Refresh button. Imaging-7 Copyright © 2008 Kewill plc Kewill Imaging To close the Scan Folders screen, click the Close button. Defining a Scan Folder Settings for a Scan Folder Settings for a Scan Folder are defined in the Add Scan Folder and Edit Scan Folder screens [see sample screen below]. Add Import Scan Folder screen: Field Folder Description This is the location of the Scan Folder. It can be a local folder (e.g., c:\folder1) or a network folder (e.g., \\server1\folder1). The Windows account under which the Kewill Imaging Scanner Upload service runs must have full access to the Scan Folder location. Description This field is an optional description for the Scan Folder. Imaging-8 Copyright © 2008 Kewill plc Kewill Imaging Field Description Work Queue This is the manual indexing work queue in Kewill Imaging where documents retrieved from the Scan Folder will be stored. Enabled If Enabled is checked, then the Kewill Imaging Scanner Upload service will look in the Scan Folder for documents; otherwise, it will ignore the Scan Folder. Metadata If Metadata is checked, then a metadata file is assumed to accompany the document in the Scan Folder. A metadata file contains information that describes one or more documents so that they can be automatically be indexed into Kewill Imaging. It has extension .DAT and can contain more than one metadata record. A metadata record is a line in the metadata file that describes one document. The metadata record format is as follows: record-identifier | line-of-business | file-type | sub-type | document-type | entity | alternate-entity | suffix | document-date-time | confidential | file-specification [ | reference-number-type | reference-number-value ] [ | reference-number-type | reference-number-value ] ... where record-identifier is the record identifier; it is always KI (for Kewill Imaging) line-of-business is the line of business: I for Import, or E for Export file-type is the storage area for the document: For the Import line of business: IC Import Customer IE Import Entry IM Import Miscellaneous IV Import Vendor For the Export line of business: EAF Export Air File EAJ Export Air Job EC Export Customer EM Export Miscellaneous EOF Export Ocean File EOJ Export Ocean Job EV Export Vendor sub-type only applies to the IM and EM file types; it is the miscellaneous sub-storage area and can be up to 20 characters; for all other File Types, it is ignored. document-type is a positive integral number that uniquely identifies each type of document (e.g. 27 for a CBP 7501); it is analogous to the tracing date code in Kewill Customs and can be up to 10 digits (1-9999999999); document types are user-extensible via Imaging System Manager entity is the identifier under which the document will be stored; its definition depends on the File Type: For the Import line of business: File Type Entity IC Customer code, up to 10 characters Imaging-9 Copyright © 2008 Kewill plc Kewill Imaging Field Description IE IM IV File Number, up to 10 digits (1-9999999999); can be blank if alternate-entity is specified (see below) Miscellaneous subtype identifier, up to 20 characters Vendor code, up to 10 characters For the Export line of business: File Type Entity EAF File Number, up to 8 digits (1-99999999) EAJ File Number, up to 8 digits (1-99999999) EC Customer code, up to 15 characters EM Miscellaneous subtype Identifier, up to 20 characters EOF File Number, up to 8 digits (1-99999999) EOJ File Number, up to 8 digits (1-99999999) EV Vendor code, up to 15 characters alternate-entity only applies to the IE file type; in this case, it is the 11character Entry Number and can be specified in lieu of the entity (File Number); for all other File Types, it is ignored. suffix is the suffix of the document; it differentiates documents of the same document type for a given entity; it can be up to 10 characters, and can be blank. document-date-time is the date and time of the document, in format yyyymm-dd hh:mm:ss confidential is a flag that indicates whether the document is confidential: Y for yes (confidential), N for no (non-confidential) file-specification is the file specification (path and name) of the document image file; if no path is specified, then the document image file is assumed to reside in the folder where the metadata file resides reference-number-type is an alphanumeric code, up to 20 characters, that uniquely identifiers the type of reference number (e.g. CI for Commercial Invoice Number); reference number types are user-extensible via Imaging System Manager reference-number-value is the reference number, up to 50 characters Parameters in the metadata record are separated by the pipe character (|). Reference numbers at the end of the metadata record are optional. More than one can be specified. Both reference-number-type and reference-numbervalue must be present to describe a reference number. If the document accompanying the metadata cannot be automatically indexed because of invalid metadata or other problems, then the document will be stored in the manual indexing work queue. Maximum Documents Per Cycle This defines how many documents the Kewill Imaging Scanner Upload service will retrieve from the Scan Folder during a processing cycle. Priority This defines the order in which Scan Folders are processed by the Kewill Imaging Scanner Upload service during a processing cycle; Scan Folders with the highest Imaging-10 Copyright © 2008 Kewill plc Kewill Imaging Field Description priority will be processed first. Resolution (DPI) The Resolution (DPI) defines how documents retrieved from the Scan Folder will be resampled (resized to a new horizontal and vertical resolution) before being stored in Kewill Imaging. Three resampling options are available: Last Process Date/Time OK button Cancel button 1. Do Not Resample - No resampling of the documents is done. 2. Max(X,Y) = Each document is resampled to a horizontal (X) and vertical (Y) resolution that is the maximum of its original X and Y resolutions. 3. (1 - 999) - Each document is resampled to the specified horizontal (X) and vertical (Y) resolution. The specified resolution must be an integral number between 1 and 999 inclusive. This is the most recent date and time that the Kewill Imaging Scanner Upload service retrieved documents from the Scan Folder. To save settings for the Scan Folder, click the OK button. To ignore settings for the Scan Folder, click the Cancel button. Imaging-11 Copyright © 2008 Kewill plc Kewill Imaging Controlling the Kewill Imaging Scanner Upload service Controlling the upload To control the Kewill Imaging Scanner Upload service, select the Kewill service Imaging Scanner Upload Settings shortcut in the Kewill Imaging Scanner Upload program group. The Kewill Imagning Scanner Upload Setting screen will display (see sample below). Kewill Imaging Scanner Upload Settings screen: Field Start button Description Click the Start button to start the Kewill Imaging Scanner Upload service. Imaging-12 Copyright © 2008 Kewill plc Kewill Imaging Field Stop button Pause button Description Click the Stop button to stop the Kewill Imaging Scanner Upload service. Click the Pause button to pause the Kewill Imaging Scanner Upload service if it is running. Resume button Click the Resume button to resume the Kewill Imaging Scanner Upload service if it is paused. Restart button Click the Restart button to restart the Kewill Imaging Scanner Upload service. Install button Click the Install button to register the Kewill Imaging Scanner Upload service in Windows Service Control Manager (See section Installing Kewill Imaging Scanner Upload). Uninstall button Click the Uninstall button to unregister the Kewill Imaging Scanner Upload service from Windows Service Control Manager. Status button Click the Status button to display the status of the Kewill Imaging Scanner Upload service in the Status box. Command-Line control The Kewill Imaging Scanner Upload service can also be controlled from the command line. Select the Kewill Imaging Scanner Upload Command-Line Help shortcut in the Kewill Imaging Scanner Upload program group to display command-line options. Kewill Imaging Scanner Upload screen: Imaging-13 Copyright © 2008 Kewill plc Kewill Imaging Finding the Kewill Imaging Scanner Upload Version To find out what version of Kewill Imaging Scanner Upload you are using, select the Help/About… menu item to show the About box: Copyright © 2008 by Kewill plc [last revision date: 08/06/08] Imaging-14 Copyright © 2008 Kewill plc