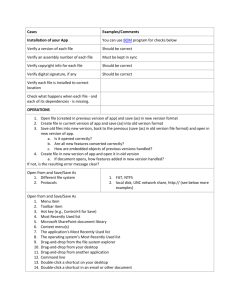10,ans,Config-Disk-CompressionLAB210
advertisement

Lab 10a: Configuring Disk Compression Tasks 1. 2. Detailed steps Log on to the local computer as Administrator with a password of dcc061and configure Windows Explorer to display compressed files and folders in another color. a. Log on to the local computer as Administrator with a password of dcc061. b. Open Windows Explorer, and then on the Tools menu, click Folder Options. c. In the Folder Options dialog box, on the View tab, verify that Show encrypted or compressed NTFS files in color is selected, and then click OK. Compress the Documents and Settings folder hierarchy. a. In the left pane, expand Local Disk (C:), right-click Documents and Settings, and then click Properties. What are the Size and Size on disk values for the Documents and Settings folder? 2. (continued ) b. c. d. e. ANS Vary In the Documents and Settings Properties sheet, click Advanced. In the Advanced Attributes dialog box, under Compress or Encrypt attributes, select the Compress contents to save disk space check box, and then click OK. Click OK to close the Documents and Settings Properties sheet. In the Confirm Attribute Changes dialog box, verify that Apply changes to this folder, subfolders and files is selected, and then click OK. In the console tree, the Documents and Settings folder appears in a different color. f. Right-click Documents and Settings, and then click Properties. What are the Size and Size on disk values for the Documents and Settings folder? How much disk space does using disk compression save? (Hint: compare the values recorded before disk compression was enabled with the values after disk compression was enabled.) Answer Answers will vary. 2. (continued) Click OK to close the Documents and Settings Properties sheet Lab 10b: Moving a Compressed File Tasks 1. Create a file named Compress1.txt in the C:\Documents and Settings folder. Then move this file to the C:\ Root folder. Detailed steps a. In the console tree, expand Local Disk (C:), click Documents and Settings, click File, click New, and then click Text Document. b. Type Compress1.txt for the file name, and then press ENTER. Is the compression attribute set for the Compress1.txt document that you just created? If so why? Answer Yes, when a new file is created in a folder where the compression attribute is set, the file is compressed by default. 1. (continued) c. Select the Compress1.txt file, click Edit, and then click Cut. d. Select the C:\ Root folder, click Edit, and then click Paste. Is the compression attribute still set for the Compress1.txt file? If so why? Answer Yes, when moving files with the compression attribute set to a folder on the same partition, the compression attribute stays the same. Using Cut and Paste is the same as dragging the file and selecting the Move option. 2. Remove the compression attribute from the C:\Compress1.txt document. a. In the console tree, select Local Disk (C:), right-click Compress1.txt, and then click Properties. b. c. d. In the Compress1.txt Properties sheet, click Advanced. In the Advanced Attributes dialog box, under Compress or Encrypt attributes, clear the Compress contents to save disk space check box, and then click OK. Click OK to close the Compress1.txt Properties sheet. Notice that the color of the Compress1.txt file changes back to the default color. 3. Move the Compress1.txt file back to the C:\Documents and Settings folder. a. Select the Compress1.txt file, click Edit, and then click Cut. b. Select the Documents and Settings folder on Local Disk (C), click Edit, and then click Paste. Is the compression attribute set for the Compress1.txt file? Answer No. Because the file was moved, it retained the attributes that it had before the move, which did not include compression. This process is different than creating a new file in the compressed folder. 4. Delete the Compress1.txt file. a. Right-click the Compress1.txt file, and then click Delete. b. In the Confirm File Delete dialog box, click Yes. c. Leave Windows Explorer open. Lab 10c: Copying a Compressed File Tasks 1. Detailed steps Create a file named Compress2.txt in the C:\Documents and Settings folder. a. In the console tree, expand Local Disk (C:), click Documents and Settings, click File, click New, and then click Text Document. b. Type Compress2.txt for the file name, and then press ENTER. c. Select the Compress2.txt file, click Edit, and then click Copy. d. Select the C:\ Root folder, click Edit, and then click Paste. Is the compression attribute still set for the Compress1.txt file? If so why? Answer No. When copying files with the compression attribute set to a folder on the same partition, the compression attribute is based on the attributes of the folder in which the file is being copied into. Using Copy and Paste is the same as dragging and dropping the file within the same partition. 2. Remove the compression attribute for the C:\Documents and Settings folder hierarchy. a. In the console tree, expand Local Disk (C:), right-click Documents and Settings, and then click Properties. b. c. In the Documents and Settings Properties sheet, click Advanced. In the Advanced Attributes dialog box, under Compress or Encrypt attributes, clear the Compress contents to save disk space check box, and then click OK. d. Click OK to close the Documents and Settings Properties sheet. e. In the Confirm Attribute Changes dialog box, verify that Apply changes to this folder, subfolders and files is selected, and then click OK. In the console tree, the Documents and Settings folder displays in the default color. f. Close all open windows, and then log off. Lab 10d: Sharing an Encrypted File Tasks 1. Log on to the domain as DomUserxxx (where xxx is the first three letters of your computer name) with a password of dompass. Share the encrypted file Encrypt2.txt with DomUseryyy. Detailed steps a. b. Log on to the domain as DomUserxxx (where xxx is the first three letters of your computer name) with a password of dompass. Open Windows Explorer. c. Open the Mod5 folder, located at C:\MOC\2272\Labfiles, and then open the property sheet for the Encrypt2.txt file. d. In the Encrypt2.txt Properties sheet, select Advanced. e. In the Advanced Attributes sheet, select Details. f. g. In the Encryption Details sheet, select Add. In the Select User dialog box, select DomUseryyyand then click OK. Notice that both the DomUserxxx and DomUseryyy are listed in the Users Who Can Transparently Access This File list. 2. Log on as DomUseryyy and verify transparent access to file Encrypt2.txt. h. Click OK three times. i. Close all windows, and then log off. a. b. c. d. Log on to the domain as DomUseryyy with a password of dompass. Open Windows Explorer. Open the Mod5 folder, double-click Encrypt2.txt, this time you have access to the file. Close Notepad. Why was DomUseryyy able to access a file encrypted by DomUserxxx? Answer DomUserxxx allowed the EFS certificate of DomUseryyy to gain access to this file. Will DomUseryyy be able to access all files encrypted by DomUserxxx? Answer No, shared access to encrypted files is on a file-by-file basis.