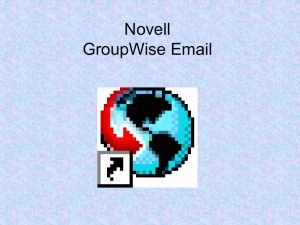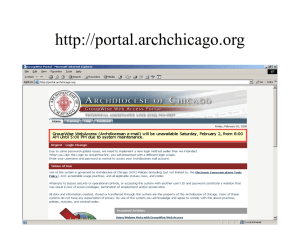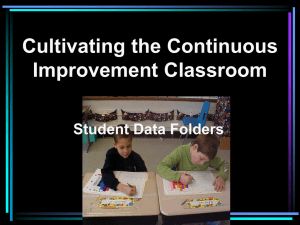Saving messages - City College of San Francisco
advertisement
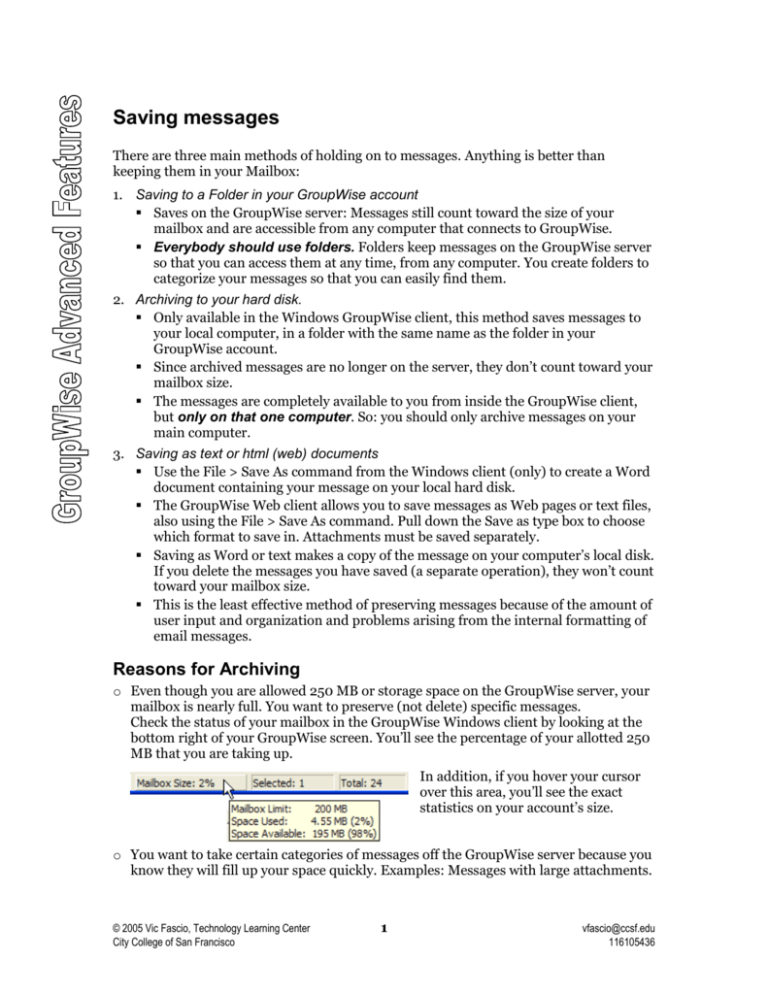
Saving messages There are three main methods of holding on to messages. Anything is better than keeping them in your Mailbox: 1. Saving to a Folder in your GroupWise account Saves on the GroupWise server: Messages still count toward the size of your mailbox and are accessible from any computer that connects to GroupWise. Everybody should use folders. Folders keep messages on the GroupWise server so that you can access them at any time, from any computer. You create folders to categorize your messages so that you can easily find them. 2. Archiving to your hard disk. Only available in the Windows GroupWise client, this method saves messages to your local computer, in a folder with the same name as the folder in your GroupWise account. Since archived messages are no longer on the server, they don’t count toward your mailbox size. The messages are completely available to you from inside the GroupWise client, but only on that one computer. So: you should only archive messages on your main computer. 3. Saving as text or html (web) documents Use the File > Save As command from the Windows client (only) to create a Word document containing your message on your local hard disk. The GroupWise Web client allows you to save messages as Web pages or text files, also using the File > Save As command. Pull down the Save as type box to choose which format to save in. Attachments must be saved separately. Saving as Word or text makes a copy of the message on your computer’s local disk. If you delete the messages you have saved (a separate operation), they won’t count toward your mailbox size. This is the least effective method of preserving messages because of the amount of user input and organization and problems arising from the internal formatting of email messages. Reasons for Archiving o Even though you are allowed 250 MB or storage space on the GroupWise server, your mailbox is nearly full. You want to preserve (not delete) specific messages. Check the status of your mailbox in the GroupWise Windows client by looking at the bottom right of your GroupWise screen. You’ll see the percentage of your allotted 250 MB that you are taking up. In addition, if you hover your cursor over this area, you’ll see the exact statistics on your account’s size. o You want to take certain categories of messages off the GroupWise server because you know they will fill up your space quickly. Examples: Messages with large attachments. © 2005 Vic Fascio, Technology Learning Center City College of San Francisco 1 vfascio@ccsf.edu 116105436 Folders vs. archives Some people save messages to their hard disk because: o They like to categorize messages o They are concerned about clearing their main Mailbox If this applies to you, you may want instead to consider using folders inside your GroupWise account. If not, skip to Archiving messages on page 3. Moving email messages or for committees or departmental activities from your mailbox to folders that you create inside GroupWise is easy and accomplishes both goals: o Messages inside folders don’t stay in your Mailbox o Folders and their messages remain on your account until you delete them. Folders in GroupWise Web access To create folders inside GroupWise Web access: 1. Click the Add folders button above your folders list 2. Type the name of the new folder and click OK To move messages to folders: In the message list— 1. Click any message’s selection box (you can select many messages at the same time) 2. Click Move on the action bar above the message list. 3. Click to choose the folder you want to move the messages to. While reading any individual message— o Click the Move button on the action bar above the message. o Click the destination folder for the message. GroupWise immediately moves the message to that folder and removes it from your Mailbox. Folders in the GroupWise Windows client To create folders inside the GroupWise Windows client program: 1. Right-click your Cabinet folder and click New Folder on the popup menu 2. Click Next 3. Type the name of the new folder and click Next 4. Click Finish To move messages to folders: In the message list— 1. Select one message by clicking once on its subject line 2. Add other messages to the selection if you want by Control-clicking 3. Drag the selected messages to the destination folder. While reading any individual message— 1. On the menu bar, click Edit Move/Link to folders 2. Select the folder you want. By clicking in its selection box 3. Click Move (to take the message out of the Mailbox and put it in the folder) or Link (to leave it in the Mailbox but also list it in the folder you have chosen) © 2005 Vic Fascio, Technology Learning Center City College of San Francisco 2 vfascio@ccsf.edu 116105436 Archiving messages This is only possible in the GroupWise Windows client. Remember, when you archive messages, you save them to the hard disk on that computer—and these messages are only available there. You won’t be able to read them on any other computer. Setting the archive location 1. First you have to tell GroupWise where to save your archives. On CCSF’s Windows XP computers, I suggest the D: drive (to keep your data separate from your programs). 2. On the menu bar, click Tools Options 3. On the Options window, click Environment Click the File location tab to bring it forward. 4. Fill in the Archive directory line as in the illustration— D:\marchive (or pick any folder you want on a local fixed disk—don’t use removable media. You can always make a copy to a zip disk or CD). 5. When you click OK you will be asked if you want to create the directory. Confirm that you do. 6. Close the Options window. Saving messages to an archive 1. Select the items in your Mailbox you want to archive. Click to select one message. Control-click others to add them to the selection. 2. Click Actions Archive. Viewing archived items o In the Main Window, click File Open Archive Your Archive folders (and only your archived folder) appear. View, print and managed archived messages. Returning to your Mailbox (or other active folder) o When you are looking at your archived messages click File Open Archive again to return to your normal GroupWise email view © 2005 Vic Fascio, Technology Learning Center City College of San Francisco 3 vfascio@ccsf.edu 116105436 Sending Archived messages back to your normal email When you have opened your archives and are looking at a list of messages: 1. Select one or more messages 2. Right-click. Archive is checked on the shortcut menu. 3. Click the checked Archive entry to uncheck it. The messages are immediately returned to the folder from which you archived them. When you are reading an Archived message o On the menu bar, click Actions Archive Either method restores messages to the GroupWise server and deletes them from your hard disk. Archives and Folders You can archive messages from folders other than your mailbox. When you do, GroupWise automatically creates a folder in your archive with the same name as the folder you archived from in your normal email. To create a new folder when you are in your Archives, right-click the folder inside which you want to create a new folder and follow the prompts. All you need to do is name it: the default checked properties are usually fine. Note on Sent Items Your Sent Items folder has special properties. You can’t move messages from your Sent Items to another folder—if you try to, you will actually create a link: that is, the message will still be in sent–items, but a linked copy of the message will go to the other folder. As a result, if you delete the message from Sent Items, it will also disappear from the other folder. Your only alternative for filing sent messages is to archive them: they will then disappear from Sent Items and only be available from your Archive on your local hard disk. © 2005 Vic Fascio, Technology Learning Center City College of San Francisco 4 vfascio@ccsf.edu 116105436 Saving messages in Word or Text formats You can use the File Save As menu in either the GroupWise Windows or Web client to save messages onto your hard disk. However, results are different between the two clients. The feature is not recommended from the Web because of the inconsistency of its implementation and problems with formatting and naming messages. When you save messages from the Windows client, the default is to save them as Word documents, with the supplied name the same as the subject line of the message. You can change this name if you want. In the GroupWise Windows client: 1. Open the message you want to save 2. Click to separately open/save any attachments in the attachment section of the window 3. From the menu bar, click File Save As 4. In the Save window, Items to save section: Choose the top item and change the file name and save location as indicated in the illustration 5. When finished, click the Save button You don’t need to save most Attachments marked Mime.822 and .txt — they are just message information normally hidden by the email system, or alternate forms of the message. Separately save attachments ending with .doc , .xls or some other familiar program suffix Change File name. Be careful! Preserve the .doc extension (note the period before doc) or Word will not open when you double-click the saved message. Click to choose where to save message Managing Saved email messages When you save messages using this message, you separate the resulting documents from GroupWise. They are separate Word files that you must manage: arrange in folders, delete, etc. using the file management capabilities of Windows itself. Since they are on your local hard disk, you can only access them on the computer where you have saved them (of course, you can copy them to a Zip or other disk). © 2005 Vic Fascio, Technology Learning Center City College of San Francisco 5 vfascio@ccsf.edu 116105436