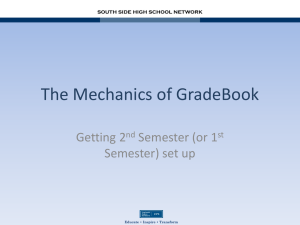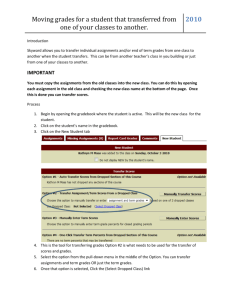Gradekeeper
advertisement
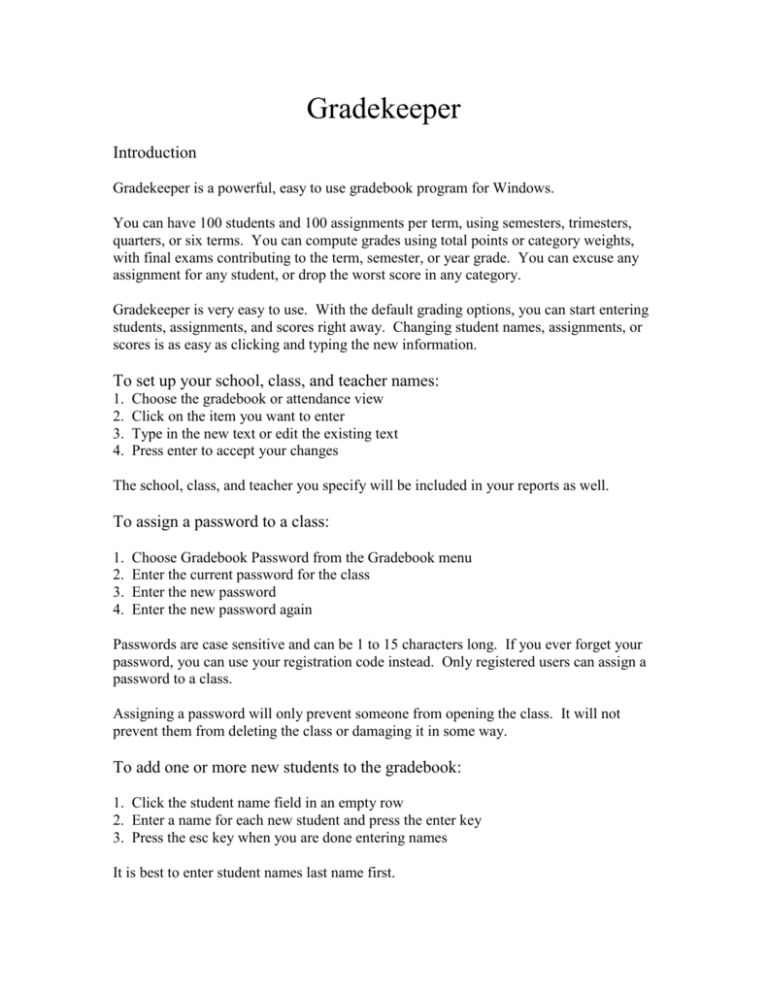
Gradekeeper Introduction Gradekeeper is a powerful, easy to use gradebook program for Windows. You can have 100 students and 100 assignments per term, using semesters, trimesters, quarters, or six terms. You can compute grades using total points or category weights, with final exams contributing to the term, semester, or year grade. You can excuse any assignment for any student, or drop the worst score in any category. Gradekeeper is very easy to use. With the default grading options, you can start entering students, assignments, and scores right away. Changing student names, assignments, or scores is as easy as clicking and typing the new information. To set up your school, class, and teacher names: 1. 2. 3. 4. Choose the gradebook or attendance view Click on the item you want to enter Type in the new text or edit the existing text Press enter to accept your changes The school, class, and teacher you specify will be included in your reports as well. To assign a password to a class: 1. 2. 3. 4. Choose Gradebook Password from the Gradebook menu Enter the current password for the class Enter the new password Enter the new password again Passwords are case sensitive and can be 1 to 15 characters long. If you ever forget your password, you can use your registration code instead. Only registered users can assign a password to a class. Assigning a password will only prevent someone from opening the class. It will not prevent them from deleting the class or damaging it in some way. To add one or more new students to the gradebook: 1. Click the student name field in an empty row 2. Enter a name for each new student and press the enter key 3. Press the esc key when you are done entering names It is best to enter student names last name first. You may want to excuse all assignments for new students added to an existing class. Enter "ex" for the first score, the choose Fill Across from the Edit menu. This will make every score in that row the same as the one you just entered. To set up your letter grades: 1. Choose Gradebook Options from the Gradebook menu 2. Choose the Letter Grades tab in the gradebook options dialog 3. Enter your grading symbols and cutoff percents You may use the buttons on the right to choose a standard set of grading symbols and percents. Each percent must be a decimal number from 0 to 120. Your letter grades and percents apply to the entire school year. To add a new assignment to the gradebook: 1. Click the assignment name field in an empty column 2. Enter the name, category, and points possible for the assignment 3. Enter a score for each student in the class You can leave a score blank to indicate that an assignment has not been completed. You can enter a score of "ex" to excuse an assignment. You can enter a score of "inc" to mark an assignment incomplete. This is equivalent to excusing the assignment until it is completed. If all of the scores you are entering are the same, enter the first score, then choose Fill Down from the Edit menu. This will make every score in that column the same as the one you just entered. To add an extra credit assignment to the gradebook: 1. Click the assignment name field in an empty column 2. Enter the assignment, using the Extra Credit category 3. Enter a score for each student in the class When you compute grades using total points earned*, extra credit assignments increase the total points earned but do not increase the total points possible. When you compute grades using category weights**, extra credit assignments improve the grade in proportion to the weight you assigned to the Extra Credit category. *To compute grades using total points earned: 1. Choose Gradebook Options from the Gradebook menu 2. Choose the Grading tab in the gradebook options dialog 3. Click the total points earned radio button When you compute grades using total points earned, grades are determined by dividing the sum of all points earned and dividing that by the sum of all points possible. This is converted to a percent, which is used to determine the letter grade according to your letter grade cutoffs. For example: It All Adds Up Orient Express Bulgarian Solitaire Spirograph Special Extra Credit Chapter 1 Homework Chapter 1 Test Total 7/10 10/10 8/10 8/10 10/0 25/35 73/100 141/175 = 80.6% Extra credit assignments increase the total points earned but do not increase the total points possible. Without the extra credit assignment, the student would have earned 131/175 points for 74.9%. **To compute grades using category weights: 1. Choose Gradebook Options from the Gradebook menu 2. Choose the Grading tab in the gradebook options dialog 3. Click the category weights radio button When you compute grades using category weights, the percent correct within each category is computed by dividing the total points earned by the total points possible. A weighted average of these category percents is done, using your category weights. This percent is used to determine a letter grade according to your letter grade cutoffs. Computing grades using category weights allows you to guarantee that certain kinds of assignments contribute a fixed portion of the grade, such as having tests contribute 50% of the grade. For example: Tests Chapter 1 Test Chapter 2 Test Chapter 3 Test Total Homework 82/100 80/100 78/100 240/300 = 80% Chapter 1 Homework Chapter 2 Homework Chapter 3 Homework Total 30/40 20/30 40/50 90/120 = 75% Activities Spirolaterals Spirograph Special Total 8/10 7/10 15/20 = 75% Extra Credit Math Counts #1 Math Counts #2 Total Tests Homework Activities Extra Credit Total 7/10 3/10 10/20 = 50% 80% x 50 weight = 40.0% 75% x 30 weight = 22.5% 75% x 20 weight = 15.0% 50% x 10 weight = 5.0% 100 weight = 82.5 % Without the assignments in the Extra Credit category, this student would have earned a grade of 77.5% for the term. Note that the Extra Credit category is not included when the category weights are totaled. This is what makes these assignments truly extra credit. To add a final exam to the gradebook: 1. Click the assignment name field in an empty column 2. Enter the assignment, using the Final Exams category 3. Enter a score for each student in the class You may have only one final exam in any term. Semester exams must be placed into the last term of the semester. Year exams must be placed into the last term of the year. To change school, class, or teacher names: 1. 2. 3. 4. Choose the gradebook or attendance view Click on the item you want to change Type in the new text or edit the existing text Press enter to accept your changes To change students or IDs: 1. 2. 3. 4. Choose the gradebook or attendance view Click on the student or ID you want to change Type in the new text or edit the existing text Press enter to accept your changes To change assignments or scores: 1. 2. 3. 4. Choose the gradebook or attendance view Click on the assignment or score you want to change Type in the new text or edit the existing text Press enter to accept your changes Recording an absence or tardy: 1. Choose Attendance from the Reports menu 2. Click the cell for the student and date you want 3. Enter the appropriate attendance code To move into another term: 1. Choose the term you want from the Gradebook menu When you move into a particular term for the first time, your categories and grading options will be copied into that term. To move a student within the gradebook: 1. Click the row number of the student you want to move 2. Hold the mouse button down and drag to the new location 3. Release the mouse button to move the student To move a student into another class: 1. 2. 3. 4. 5. Click the row number of that student Use Cut to remove the student from the class Open the other class (saving changes to the first class) Select the row where you want to insert the student Use Paste to insert the student into the new class Be careful when you move students into another class, since scores for the student you moved may not exactly match the assignments in the new class. Gradekeeper will warn you when this happens. To move an assignment within the gradebook: 1. Click the column number of the assignment you want to move 2. Hold the mouse button down and drag to the new location 3. Release the mouse button to move the assignment To move an assignment into another term: 1. 2. 3. 4. 5. Click the column number of that assignment Use Cut to remove the assignment from the term Choose another term from the Gradebook menu Select the column where you want to insert the assignment Use Paste to insert the assignment into the new term You should be careful when moving assignments, as scores for the assignment you moved may not exactly match the assignments in the new class. Gradekeeper will warn you when this happens. To drop a student from your class: 1. Click the row number for that student 2. Drag that student at least one row below the rest of your students Students in any row after the first blank row in the gradebook are considered dropped. Grades are not computed for these students and they are not included in reports. To completely remove a student from the gradebook: 1. Click the row number for that student 2. Choose Cut from the Edit menu To completely remove an assignment from the gradebook: 1. Click the column number for that assignment 2. Choose Cut from the Edit menu To print a report: 1. 2. 3. 4. Choose the report you want from the Reports menu Choose Print from the File menu Choose any printing options you want Click OK to print To print more on one page: 1. Choose Print from the File menu 2. Next to printer name, click Properties 3. Reduce scale to an appropriate percent 4. Click OK to close properties dialog 5. Click OK to print The scale factor may appear in different places in the printer properties dialog for different printers. You may need to look in other panels in the dialog. Not all printers support scaling. To find the student scores report for a particular student: 1. Choose Student Scores from the Reports menu 2. Click the right mouse button in the window 3. Choose the student you want from the pop-up menu To print the student scores report for a single student: 1. Choose Student Scores from the Reports menu 2. 3. 4. 5. 6. Scroll to the student scores report you want to print Choose Print from the File menu In the Print Range area, choose the Pages from to option The first and last pages to print will already be set up Click OK to print To import students and assignments: 1. 2. 3. 4. 5. Choose Import from the File menu Choose the items you want to import Click the Import button The open file dialog will appear Choose a file to import from You may import students, assignments, and scores into an empty class, or you may import additional students and scores, or additional assignments and scores. You may only import from plain text files. Tabs should separate the items you are importing, with each student on a separate line. To compute grades using category weights: 1. Choose Gradebook Options from the Gradebook menu 2. Choose the Grading tab in the gradebook options dialog 3. Click the category weights radio button When you compute grades using category weights, the percent correct within each category is computed by dividing the total points earned by the total points possible. A weighted average of these category percents is done, using your category weights. This percent is used to determine a letter grade according to your letter grade cutoffs. Computing grades using category weights allows you to guarantee that certain kinds of assignments contribute a fixed portion of the grade, such as having tests contribute 50% of the grade. For example: Tests Chapter 1 Test Chapter 2 Test Chapter 3 Test Total 82/100 80/100 78/100 240/300 = 80% Homework Chapter 1 Homework Chapter 2 Homework Chapter 3 Homework Total 30/40 20/30 40/50 90/120 = 75% Activities Spirolaterals Spirograph Special Total 8/10 7/10 15/20 = 75% Extra Credit Math Counts #1 Math Counts #2 Total Tests Homework Activities Extra Credit Total 7/10 3/10 10/20 = 50% 80% x 50 weight = 40.0% 75% x 30 weight = 22.5% 75% x 20 weight = 15.0% 50% x 10 weight = 5.0% 100 weight = 82.5 % Without the assignments in the Extra Credit category, this student would have earned a grade of 77.5% for the term. Note that the Extra Credit category is not included when the category weights are totaled. This is what makes these assignments truly extra credit. Semester and year grades: Semester and year grades are computed by averaging term grades. All averaging is done using percents. For example: 1st Quarter 2nd Quarter 3rd Quarter 4th Quarter 1st Semester 2nd Semester Year 81% 75% 82% 86% (81% + 75%) / 2 = 78% (82% + 86%) / 2 = 84% (78% + 84%) / 2 = 81% Final exams: Final exams contribute to term, semester, or year grade according to your grading options. For example, if final exams are 30% of the term grade and a student earned 81% for the term and 75% on the final exam: Term grade: 81% x 70 = 56.7% Final exam: 75% x 30 = 22.5% Grade (with exam) = 79.2% If final exams are 20% of the semester grade and the student earned 78% for the semester and 72% on the final exam: Semester grade: 78% x 80 = 62.4% Final exam: 72% x 20 = 14.4% Grade (with exam) = 76.8% To cancel your last change: If you make a mistake or change something in a way you did not intend to, choose Undo from the Edit menu. This will restore your gradebook to the way it was before your last change. You may only cancel your most recent change and there are a few actions that cannot be cancelled, such as sorting students. To back up your gradebook: While Gradekeeper has proven very reliable, floppies are easily lost or damaged and hard drives do sometimes fail. To avoid the risk of losing your grades at the worst possible time, you should always keep your gradebook on the H: (Home ) drive. To backup your classes: 1. Insert a floppy disk into your disk drive 2. Click the right mouse button on each class 3. Choose Send To from the pop-up menu that appears 4. Choose 3 1/2 Floppy form the sub-menu that appears This will copy that class to the floppy disk. Also make sure you have saved to your H: (Home) drive. Printed copies may also be obtained. For further Gradekeeper questions, visit http://www.gradekeeper.com