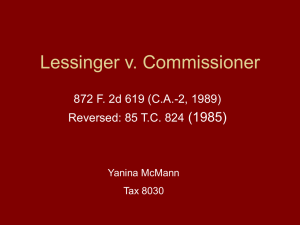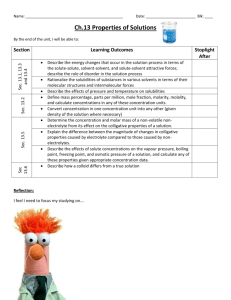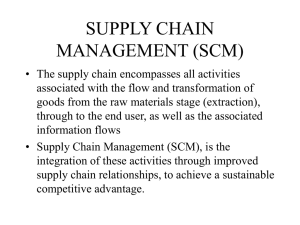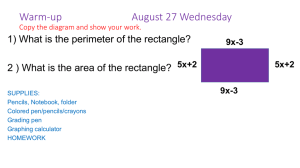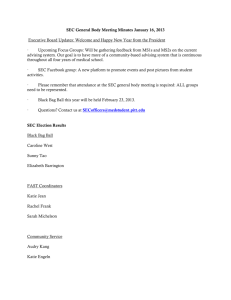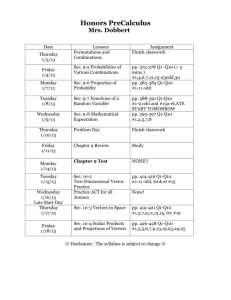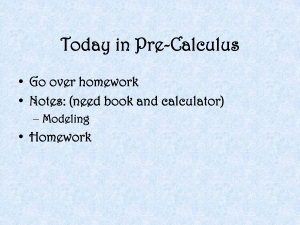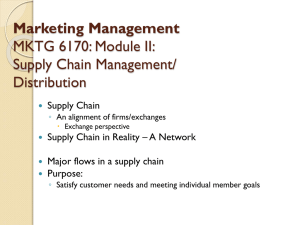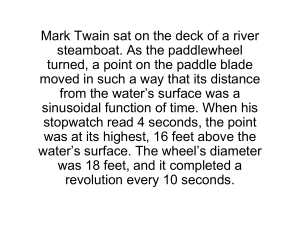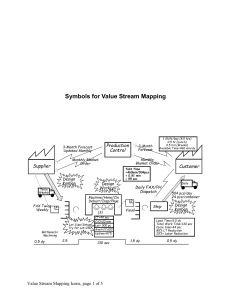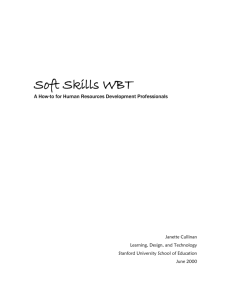SEC Training Instructions
advertisement

SCM Sunrise Emergency Care (SEC) Training Training must be completed before you are granted access to the system. Steps to Follow: 1. eLearning Registration: Call the IT Access Office at 403-943-6840 (8am-4pm) or the Solution Centre at 9-310-3111 opt. 1 for SCM after hours. Ask to be registered in SEC training for Physicians – Independent. If there is a delay in response from the Access Office, the end user can move on to step 2 while awaiting registration. 2. eLearning interactive modules (~1 hour): http://www4.albertahealthservices.ca/elearning/wbt/Launch/SCM_Physician/index.html Please complete the SEC module. 3. eLearning Assessment and Downtime Tracking Board Module (0.5 hours): Once a WBT ID and Password have been obtained from the IT Access Office, the end user must log on to WBT from an AHS computer (any ED or UCC computer will work). 4. Training Completion: Once the WBT modules have been completed, call the IT Access Office at 403-943-6840 (8am-4pm) or the Solution Centre at 9-310-3111 opt. 1 for SCM after hours. They will confirm the training is complete and upgrade your account. March, 2013 Minimum objectives for initial Log On: Activity/Objective Log On to SEC Instructions 1. Select the SEC Production icon on the desktop 2. Log into SEC with your regular SCM username and password 3. Change your password, as prompted Verify user profile Verify the user profile is correct 1. SCM default screen opens to ED Status Board tab 2. View is correct for Physician (all-MD view available) 3. New icons available ( ) If icons are not present, they can be added as follows: 1. 2. On the menu bar, select Preferences > Toolbar 3. Highlight the required icon and 4. Click 5. 6. 7. 8. 9. The Icon now appears in the Current toolbar buttons column Note: To rearrange icon locations highlight the icon and click or to the desired location. Physicians with other Staff Positions/ Residents/Clerks Setting Orders Filter to All To see one time and completed orders in the ED, complete the following steps: 1. Click on the orders tab 2. Select “Preferences” from the menu bar 3. Select “Order Review…” 4. Select “All” under the Status Filters option 5. Select “Set as default” 6. Click on “Close” How to Default your Order Entry Preference To default your order entry to the ED order sets, complete the following steps: 1. 2. 3. 4. 5. 6. 7. Click on the orders tab Select “Preferences” from the menu bar Select “Order Entry…” Click on “Add New” In the browse window, click on the + sign beside the category “Order Sets” Click on the + sign beside the Emergency category To default to the Adult ED order sets click on the category labelled “ED”. To default to the Pediatric ED order sets click on “ ED PEDS” 8. Select “OK” 9. Highlight the preferred Browse Start Point and select “Set as Default” 10. Click on “Close” How to Create an ED Master Patient List To create a master patient list based on an ED location, please complete the following steps: 1. Form the menu bar, click on File > Maintain List > New 2. Select the “Location” Tab 3. Click on the third radio button down labelled “include patients at a selected location only” 4. Using the scroll bar, find the location of choice 5. Highlight the location by clicking on it and then select “ADD” 6. Click “Ok” 7. A new window will appear to name your list, give it a name 8. Click on “OK” SEC Tips and Tricks Signing Up For a Patient Sign Up your ED MD First In order for the patient priority to be removed and the MD Timer stopped, Residents and Clerks must sign up for their ED MD before adding themselves as a care provider. Find the ED MD with Keyboard Double click on the ED MD column. Hit the key for the first letter of the last name until you get the right one; spacebar to select, then Enter Click the ‘Refresh’ button on the toolbar to remove the priority and see your doctor added as the ED MD Sign Up – Adding Yourself as a Care Provider To sign up for patients after you’ve added the appropriate ED MD, click the patient to highlight them on the tracking board Select the add care provider button in the Toolbar and press ‘Add Me’ Select the care provider type of ‘ED Res’ or ‘ED CC’, then click ‘OK’ Hand-Over Documents Modifying vs. Previewing the Note When accessing the MD Hand-over Note , there are two modes that can be toggled through in the top left hand corner of the screen; Modify and Preview Modify Allows you to enter/edit comments Preview View only version of the document with info on when comments were entered and by whom Reviewing Previously Entered Documentation If there is more text than visible in the previous physician handover note, the scroll bar is locked as the field can only be edited by the original physician. Use the Preview options to see all recorded content. The scroll bar is locked, as the field can only be edited by the original physician. General Tracking Board Tips View Column History: You can right click on any column that users interact with (Tx Space, MD comments, etc) and view a history of user transactions with that column Note: Anything entered in SCM is recorded, and visible as part of the patient’s permanent record. Indicating a Patient is Ready for Discharge If you decide a patient is ready to be discharged and doesn’t require a conditional or complex discharge order, select the red house on the tool bar to quickly submit a simple discharge order Tracking Board Alerts Multiple icons can appear on the tracking board; mostly under the visit info column. Hovering over the icons will indicate their meaning DI Results Ratio DI ordered in orders tab - active in SEC - INC or 0:x ratio DI image captured but no report dictated in orders tab - performed in SEC - INC or 0:x ratio DI report dictated and report in SCM -in order tab - 1 or more final results received in SEC - COMP or 1:2 ratio To Reprint a Referral Letter or Sick Note The Referral Letter and Sick Note are actually orders, not documents. To reprint either order, simply discontinue/reorder the order, and the document will reprint at the patient’s location. Note: If required, you can also make changes to letter by editing the order before submitting.