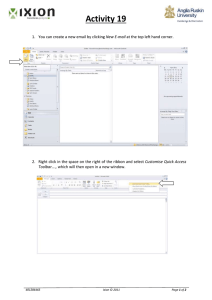Create a custom AIMsi toolbar
advertisement

Customizing AIMsi toolbars Customizing AIMsi toolbars This topic is under construction. It may be incomplete and is subject to change. When to use this procedure Follow the steps below to create a customized toolbar to quickly access your favorite AIMsi functions. Example of use example text here Steps to complete 1. On the Maintenance menu, point to General Maintenance and click Work Stations. The Work Station window displays. 2. Click the Toolbar tab then click Add (the small one just below the grid). 3. Select the program you want to access from the Program box. If you select one of the Custom options, you must also enter a Program Name, Security level, and ToolTip for the button. Customizing AIMsi toolbars | 1 4. If desired, apply an image to the button. If you do not apply an image, AIMsi will represent the button with a number (see the first image in step 8 for an example). To use an image: a. Click Browse. The Open Picture window displays. b. Navigate to the location of your image. c. Highlight the image file and click OK. 5. If desired, enter a caption for the new button. (The caption is primarily used for larger buttons on touchscreen monitors, but can also be used on a traditional monitor. See the second image in step 8 for an example.) 6. Click Save (the smaller one just below the grid). 2 | Customizing AIMsi toolbars 7. Repeat steps 2-6 to continue adding custom toolbar buttons. You can reorder your button bars by clicking the small box to the left of the program name and dragging it to a new location. 8. Click Save. To view your new toolbar, log out of AIMsi and back in. MES Customizing AIMsi toolbars | 3 Change the location of your toolbar You can change the location of your toolbar on the AIMsi window by dragging it into a new location. This is also true for the main AIMsi toolbar. l l If the new toolbar is currently attached to the main AIMsi toolbar, use your mouse pointer to "grab" it by the separator bar. If the toolbar is "floating" on the main window, use your mouse pointer to "grab" it by the blue line. The following two images are examples of where you might place your toolbar(s) in the AIMsi workspace. 4 | Customizing AIMsi toolbars Resizing your toolbar If you have chosen to "float" your toolbar in the workspace, as in the second bullet above, you can resize the toolbar. Move your pointer over the edges of the toolbar frame until it becomes a double-sided arrow. Then move the pointer until you have reached the desired shape and size. A thick, gray box shows you the shape and size of the new toolbar as you move the cursor. The following two images show the double-sided arrow pointer and the resized toolbar. Customizing AIMsi toolbars | 5