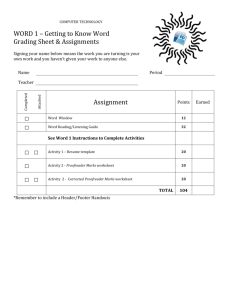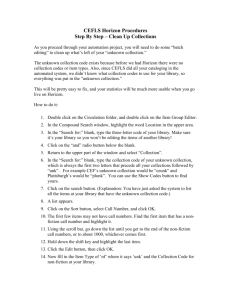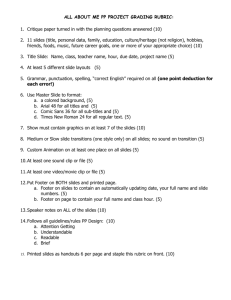Instructions - La Salle University
advertisement

Instructions You should get into the habit of saving often. In an exercise such as this, it is wise to save after each skill has been performed. What you see and how it looks depends on the view you are in. Got to View and choose Print Layout. 1. Spell check the document. To get to the spell checker go to Tools/Spelling and Grammar. 2. Change the margins to 0.8 of an inch all around. Go to File/Page Setup/Margins and change the numbers in the appropriate boxes. (Leave the header, footer and gutter alone.) 3. Add the header and footer. Go to View/Header and Footer, type "1.7 ENHANCING AND TESTING YOUR UNDERSTANDING" in the header region. Put that in 14 pt Courier New font. Make it bold. Switch to the footer (use the Switch Between Header and Footer button on the toolbar the appeared when you got into the header and footer view). Type "CHAPTER 1 The Internet and the World Wide Web." Put it into 12-pt Courier New font. Click the close button on the toolbar to leave the header and footer view. 4. Add a textbox at the top. Go to the top and hit Enter a couple times to make some room. If you do not have it, get the Drawing Toolbar (go to View/Toolbars/ Drawing). Click on the Text Box button (a white rectangle with an “A” in it). Then place the cursor (it should appear as a cross hairs) where you would like the upper left-hand corner of your box to be and drag to where you would like the lower righthand corner to be. Click in the box and type "SUMMARY." It should be in 10-pt Times New Roman font. Make it bold. 5. Click on the small drop-down arrow next to the Fill Color button (the paint can) on the Drawing Toolbar. Select yellow from the menu of colors. If your textbox was selected it should have turned yellow. Click on the small drop-down arrow next to the Line Color button (the paintbrush) on the Drawing Toolbar. Select brown from the menu of colors. Click on the Line Style button (three horizontal lines) on the Drawing Toolbar. Select determine 3 pt from the menu. 6. You may need to adjust the size of the text box. Click on the text box, a shadowy outline with little boxes should appear. Place the cursor near the box, when it turns into a double-headed arrow, you can drag the mouse to change the size of the textbox. To attain a finer control over the size, hold down the Alt key while dragging. 7. Repeat steps 4, 5 and 6 with a textbox above the true or false questions that says "REVIEW QUESTIONS." 8. Highlight the text in the first section and click on the Bullets button of the formatting toolbar. Change the bullet: Go to Format/Bullets and Numbering click the Customize button and select a different bullet character (e.g. diamonds). 9. You can change the distance between the bullets and the margin as well as the distance between the bullets and the text by going to the ruler at the top of the document. Highlight all of the text in the upper section. If the down-pointing triangle (First Line Indent) does not coincide with the Left Margin (the boundary between the dark gray and white) then drag it to that position. Next slide the little black L (Left Tab) and then the up-pointing triangle (indent) closer to the margin. (You should be in Print Layout View to see the ruler.) 10. Put the text in the first section into two columns. Highlight it (make sure you do not highlight beyond the top section) and then go to Format/Columns (you may have to click on the double arrows if Columns does not appear on the menu), click on two and then change the number in the spacing box to 0.3". (You should be in Print Layout View.) 11. Put 3 pt of space between each item in this bulleted list. Go to Format/Paragraph; type 3 pt in the spacing before box. Word is rather insistent that the first column be longer than the second. I went to the end of the next to the last item in the first column and hit Enter. This created an empty item (a bullet with no text) and moved that last item to the top of the second column. Then I hit backspace, which eliminated the bullet. 12. Highlight the text in this section and click the Justify button on the Format toolbar (you may need to hit a set of double arrows to find it). 13. Repeat steps 10-12 for the lower section. 14. Highlight one column of the bottom section. Put the little black L (Left Tab) two little spaces from the Left Margin. Put the up-pointing triangle (indent) two little spaces further in. Repeat for the second column. You have created what is called a “hanging” paragraph.