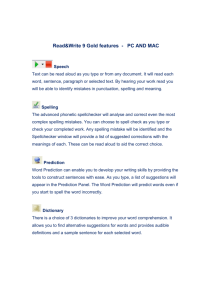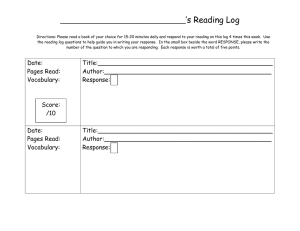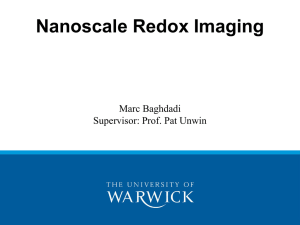Read and Write Gold Tip Sheet Main Toolbar
advertisement

Read and Write Gold Tip Sheet Main Toolbar Spell Check: Brings up a list of correctly spelled words and definitions for each Word Prediction: Use to provide a list of predicted words. Works best if you know the beginning of the word you are looking for Dictionary: Use to access the electronic dictionaries Basic, Advanced and Web Word Wizard: Use to broaden the understanding of word meanings and to expand written vocabulary. Works like a Thesaurus Homophone: Use for checking words that sound the same: ie there, their and they’re Calculator: Use this when you need to check math or to Evaluate in a document and to perform measurement conversions Reading Tools: Use to listen, rewind, fast forward, pause and stop reading a document. Speech Options can be accessed using the drop down arrow beside the play button the internet without highlighting) Screenshot Reader: Use on documents that do not allow text to be read. Select the text and drag over the area you wish to read. Speech Maker: Use to convert text to audio (MP3 or WAV file) Tip Sheet created by SEA Department TDSB Fact Finder: Use for help in web searching Fact Folder: Stores chosen saved text from web sites for future reference Fact Mapper: Creates a mind map using the information in the Fact Folder Scanning Icon: Use to scan text that needs to be read or modified. Use the drop down menu to set up scanning options and the desired scanning format: Word, HTML or PDF Study Skills Icons: Use to highlight in documents and on the Web and then extract the desired colours to use as study notes. Summary Tool: Takes highlight text and summarizes it into desired size (% chosen) PDF Aloud: Use to read PDF documents PDF Aloud Toolbar Speak Button: Use to read the document . Reading Tools: Use to rewind, pause, fast forward and stop Select how text is read back Speak and Click: Click anywhere on the page to have it read Selection Tool: Use this tool to select the area to be read Tip Sheet created by SEA Department TDSB Screenshot: Use this tool to copy text from the document Hand Tool: Use this tool to select an area of the document and move it around Texthelp: Use to access the different toolbar sets: All features, Reading, writing, research, my features and study skills Docking Tool: Use to undock the toolbar to allow it to be placed in any position on your screen: top, sides and bottom, so it will not interfere with other applications Inverted Triangles beside an icon Indicates there are options available for that tool. Video tutorials for each option can be accessed in this way. Tip Sheet created by SEA Department TDSB