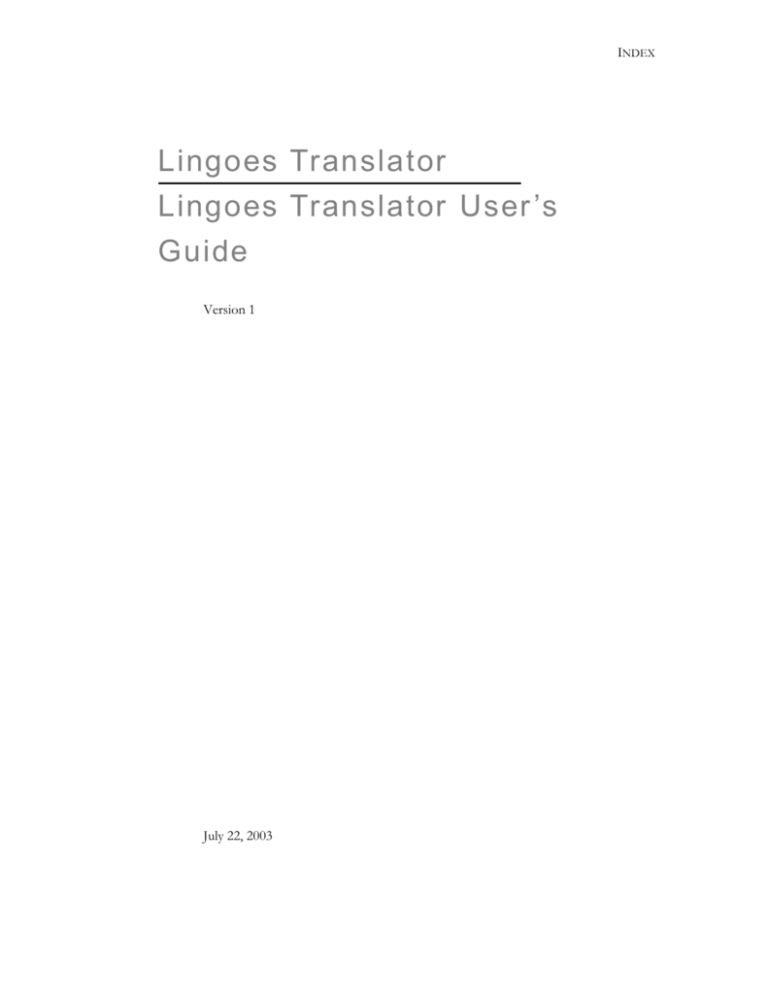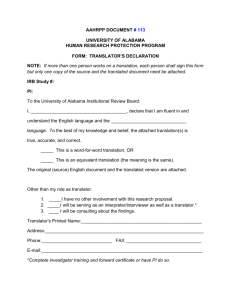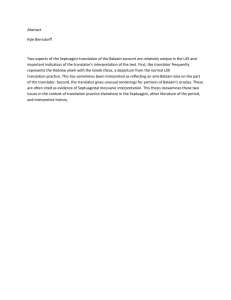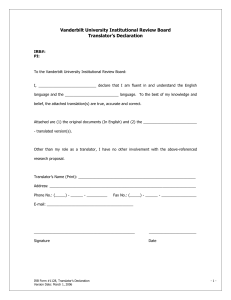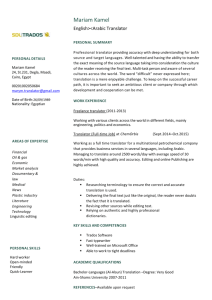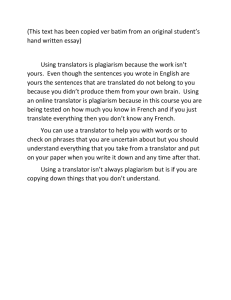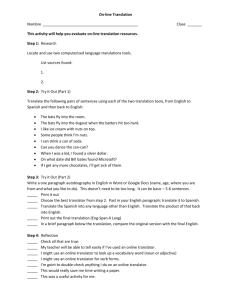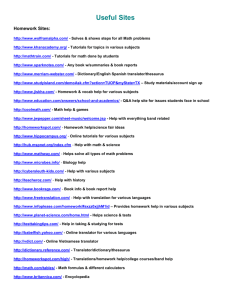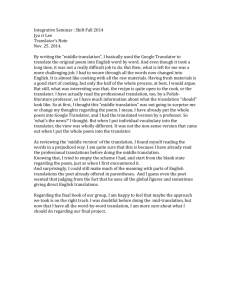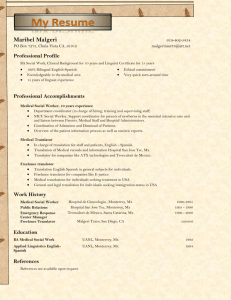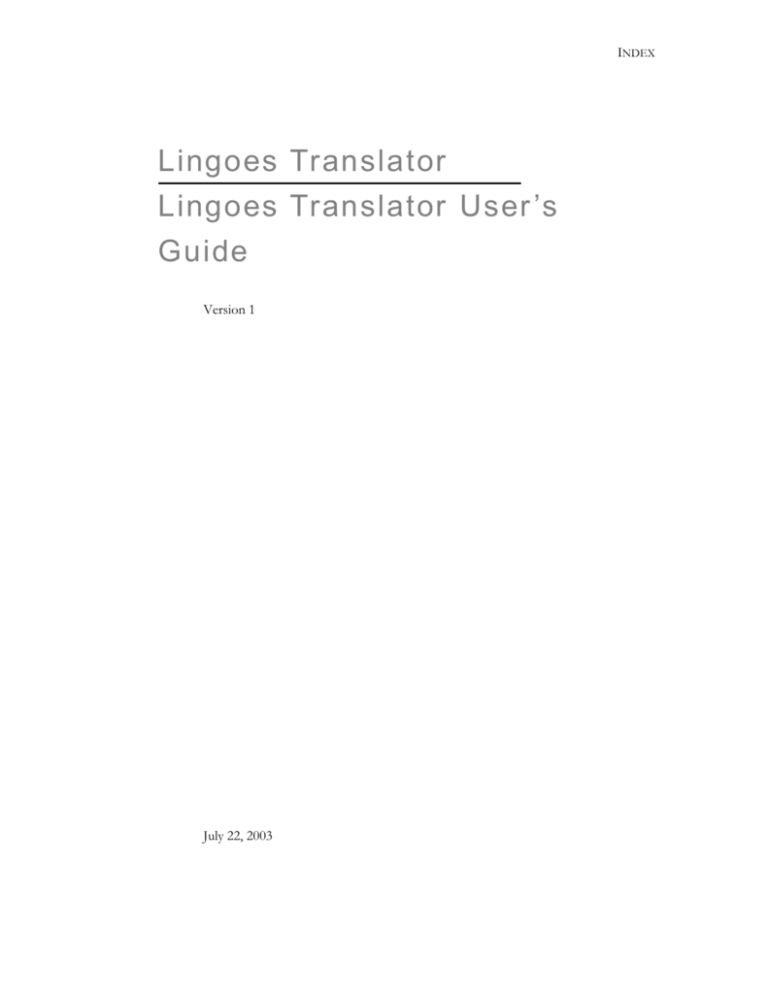
INDEX
Lingoes Translator
Lingoes Translator User ’s
Guide
Version 1
July 22, 2003
Index
Copyright Information
Print Easy Corporation owns the copyright to this manual, and the hardware described in it, with all
rights reserved. Print Easy Corporation has registered the trademarks Print Easy and the corporate
logo.
Print Easy
Fifty Madison Avenue
New York, NY 03561
INDEX
TA B L E O F C O N T E N T S
GETTING STARTED ................................................................................................................................... 5
INSTALLING THE LINGOES TRANSLATOR................................................................................................................ 5
Defining System Requirement ................................................................................................................ 5
Installing the Lingoes Translator ............................................................................................................ 5
UNINSTALLING THE LINGOES TRANSLATOR ........................................................................................................... 6
INTRODUCING USER INTERFACES ............................................................................................................. 7
EXPLAINING THE TERM FIELD ............................................................................................................................. 8
EXPLAINING THE TOOLBAR ................................................................................................................................ 8
EXPLAINING THE NAVIGATION BAR ..................................................................................................................... 9
STARTING THE APPLICATION.................................................................................................................... 9
UPDATING THE APPLICATION ONLINE ................................................................................................................ 10
CONFIGURING THE LINGOES TRANSLATOR .......................................................................................................... 11
MANAGING DICTIONARIES .................................................................................................................... 14
DOWNLOADING THE DICTIONARY ..................................................................................................................... 14
INSTALLING THE DICTIONARY ........................................................................................................................... 15
Modifying the Dictionary for the Index Group ..................................................................................... 16
Modifying the Dictionary for the Cursor Translator Group .................................................................. 16
UNINSTALLING THE DICTIONARY....................................................................................................................... 16
STARTING THE TRANSLATION ................................................................................................................ 17
APPLYING THE DICTIONARY SEARCH .................................................................................................................. 17
Looking up a Word ............................................................................................................................... 17
Applying the Full Text Translation ....................................................................................................... 17
APPLYING THE CURSOR TRANSLATOR ................................................................................................................ 17
APPLYING THE CLIPBOARD TRANSLATOR ............................................................................................................ 18
SEARCHING WORDS ONLINE ........................................................................................................................... 19
APPLYING THE CORRECT PRONUNCIATION.......................................................................................................... 19
USING SPECIAL TOOLS.................................................................................................................................... 20
INDEX ......................................................................................................................................................... 21
Index
INDEX
GETTING STARTED
Lingoes Translator is the free software offering the lookup dictionary and the text translation. It
guides the beginners to study the foreign language word by word with its word database and
pronunciation system. It also provides the comprehensive resources to give the correct word usage.
Besides, Lingoes Translator integrates many useful tools such as the Calculator to take your life
convenient. Lingoes Translator works as the knowledge base in the language study.
I n s t a l l in g t he L i n g o e s Tr a n s l a t o r
As the free software, you download its installation program from the Lingoes’s website and save the
installation program in your computer.
Defining System Requirement
Before installing the Lingoes Translator in your computer, make sure your computer meets the
following system requirements.
System Requirements
Hardware/Software
Requirement
Recommended
Operating System
Microsoft Windows 2000/XP
Microsoft Windows XP
Process
Pentium 500MHz
Pentium 500MHz
RAM
256 MB
512 MB
Hard Disk
100MB
1G
Optional Hardware
A device used to access to the
internet and the Audio Card
None
Installing the Lingoes Translator
Complete the following steps to install the Lingoes Translator:
1. Double-click the installation program in your computer.
2. Select the language of the program in the Select Setup Language dialog box then click OK.
Index
3.
4.
Click Next in the Welcome page.
Read the License Agreement.
If you agree with it, click I accept the agreement and then click Next. Otherwise, click
Cancel to quit the installation.
5.
6.
Click Browse to specify the local folder for storing the program then click Next.
Click Create a desktop icon to decide whether you want to create the icon on the desktop
then click Next.
Check the destination location in the Ready to Install page and click Install.
If you want to change the folder settings, click Back.
Click Finish to complete installing the Lingoes Translator.
The progress bar displays to indicate the installation process.
7.
8.
U n i n s t a ll i n g t h e L i ng o es T r a n s la t o r
Complete the following steps to remove the Lingoes Translator from your computer.
1. Click Start > Programs > Lingoes 2 > Uninstall Lingoes 2.
2. Click Yes in the Lingoes Translator Uninstall dialog box.
INDEX
3.
Click OK.
You remove the Lingoes Translator from your computer.
INTRODUCING USER INTERFACES
Lingoes Translator provides the easy-to-use user interface.
Main User Interface Introduction
Number
Introduction
Comments
1
Term Field
2
Toolbar
Input the words or phrases into the Text Translation box you want
to translate.
Provide tools such as the Save function and the print command.
3
Main Window
Display the research results.
Adjust Icon
Note: The Main Window in default tells the update information such
as the new release and the dictionary added recently. Click the link to
access the details from the Lingoes websites.
Click to let the application always on the top.
4
Lingoes Translator does not always display on the top.
Lingoes Translator displays always on the top.
5
Navigation bar
Choose the three panels including Index, Guide and Appendix.
Index
E x p l a i n i ng t h e T e r m F ie l d
Lingoes Translator translates the word you type in the Text Translation in Term Field. The table
below explains the buttons in the Term Field.
Term Field Introduction
Button
Name
Comments
Previous and Next Buttons
Switch between previous and next searches.
Text Translation
Input words/phrases to be looked up.
Search Online
Specify the online websites for more
explanations.
Main Menu
Select the functions.
E x p l a i n i ng t h e T o o l ba r
The table below explains the buttons in Toolbar.
Toolbar Introduction
INDEX
Button
Name
Comments
Control Button
Show or hide the Navigation bar.
Pronunciation
Read the selected texts.
Copy
Copy the select texts.
Save
Save the search results as a HTML file.
Print
Print the current search results.
Find
Search texts in the current search result.
Full Text Search
Start the Full Text Search function.
Start Page
Return to the start page in the Main Window.
E x p l a i n i ng t h e N a v i ga ti o n b a r
The table below explains the buttons in the Navigation bar.
Navigation bar Introduction
Button
Name
Comments
Index
Show the Index navigation bar.
Guide
Include two parts: the Results group lists the
dictionaries for the current search result; the
Options group has three buttons for specifying
the dictionary, setting up the configuration and
going to the website.
Appendix
Provide the useful tools offering plenty of data
information and performing the data conversion.
STARTING THE APPLICATION
Double-click the desktop icon or click Start > Programs > Lingoes 2 to start the Lingoes
Translator application.
Index
Note: The system automatically set an icon
for Lingoes Translator on the Startup bar. Rightclick the icon to display the task list. The Task List Introduction table below introduces the task list.
See the figure below.
Task List Introduction
Button
Explanations
Open
Open the application.
Cursor Translator
Enable the Cursor Translator function.
Clipboard Translator Enable the Clipboard Translator function.
Dictionaries
Help
Open the Dictionary Options dialog box to specify the application’s
dictionaries such as downloading the new dictionaries or removing the
current dictionaries.
Open the Configuration dialog box to modify the dictionary default
settings.
Open the Online Help.
Update Online
Update the application.
Support Online
Go to the application website for more information.
About Lingoes
Find the application version.
Exit
Close the application.
Configuration
U p d a t i n g t he A p p l i c at io n O n l i n e
INDEX
The Update Online function ensures your Lingoes Translator up to data as well as makes you enjoy
the better service at any moment. Before updating the program, make sure your internet works
correctly.
1.
Click Start > Programs > Lingoes 2 to start the Lingoes Translator.
2.
Click Main Menu
in the Term Field then select Update Online.
The dialog box pops up telling you whether your current version is the latest or you updates the
software successfully. Click OK to close the dialog box.
C o n f i g u ri n g t h e L i ng o es T r a n s la t o r
Before starting translating a word, modify the application default settings to satisfy your operating
habits.
Click the Main Menu in the main user interface and then select Configuration. Modify the settings
in the Configuration dialog box.
General tab
Select the user interface language.
Specify the default website for looking up the text, the default is Google.
Decide how long you want to save the history of searched words data in the Term Field.
Click Clear History to delete the history data.
Check Run Lingoes when I log on to Windows to start the Lingoes when the window
starts.
Check Minimize after startup to minimize the Lingoes Translator application when you
start it.
Appearance tab
Index
Specify Window Style, Window Text Font and Font Size in the User Interface group.
Specify Text Font, Font Size and Phonetic Font in the Result Display group.
Click Font Color, Background Color and Border Color to specify the style when the
cursor points to the words or phrase. Adjust the settings with the preview window in the
right.
Translate tab
Specify the method for screen word-capturing in the Cursor Translation group.
Specify how long the screen word-capturing displays after you point to it.
Choose the languages which you do not want to translate for screen word-capturing.
INDEX
Check Support local language mapping.
Speech tab
Specify the voice settings that system use to read the texts in the TTS Speech Engine
group.
Check Real-time pronunciation making system read the texts without any delay.
Enter your text in the Enter text and try this voice field and click Test to find whether the
voice settings work.
Connection tab
Check Direct Connection to connect to the internet directly or check Connect through
Proxy/Firewall server and specify the Proxy Server, Port, Username and Password.
Hotkeys tab
Index
Specify the hotkeys for activating the main window in the Open main window field.
Specify the hotkeys to turn on/off cursor translation in the Cursor Translator toggle key
field.
Specify the hotkeys to let program read the text in the Pronounce field.
Specify the hotkeys to turn on/off clipboard translation in the Clipboard Translator
toggle key field.
Specify the hotkeys to copy the content in the Copy content in translation field.
MANAGING DICTIONARIES
Lingoes Translator provides the local dictionaries and online dictionary serves for searching the
words. Download the dictionary from the website and install it on your computer or access the
online dictionary to get more results.
D o w n l o a d in g t h e D ic t io n a r y
The Lingoes software provides thousands of dictionaries in all kinds of language data to free
download. Lingoes developing teams are responsible for updating these data. Before downloading
the dictionary from the website, make sure your computer connect to the internet.
1.
2.
3.
Click Start > Programs > Lingoes 2 to start the Lingoes Translator.
Click Guide panel in the Navigation bar and then click Dictionaries.
Click Install From Lingoes in the Installed Dictionaries tab. The page for downloading
dictionaries appears.
4.
Choose the desired dictionary and save it in your computer.
INDEX
I n s t a l l in g t he D i c t i o na ry
When you download the dictionary, install it in the Lingoes Translator. Complete the following steps
to set up the dictionary from your hard drive.
1.
2.
Click Start > Programs > Lingoes 2 to start Lingoes Translator.
Click Guide panel in the Navigation Panel and then click Dictionaries.
3.
4.
5.
Click Install
.
Choose the dictionary in your computer and click OK.
Select the check box whether you want to apply the current dictionary to the Index Group or
Cursor Translator Group in the Install Dictionary dialog box then click OK.
The application adds the current dictionary in the Installed Dictionaries list. Adjust the dictionaries’
priority of looking up a word. Use the adjust tool in the toolbar in the Dictionary Options dialog
box. For example, if you move the Google Definition dictionary at the top, the application searches
the answers from this resource at first while you look up a word so that the result found from the
Google Definition also displays at the top in the Main Window.
Adjust Sequence Tools
Button
Explanations
View the dictionary information.
Move the selected dictionary to the top.
Move up the selected dictionary.
Move down the selected dictionary.
Move the selected dictionary to the bottom.
Index
Note:
displays in the Online column indicating that the internet connect requires for the
dictionary.
Modifying the Dictionary for the Index Group
Complete the following steps to specify the dictionary for the Index Group.
1.
2.
3.
4.
Click Start > Programs > Lingoes 2 to start the Lingoes Translator.
Click Guide panel in the Navigation bar and then click Dictionaries.
Click the Index Group tab.
Click Add or Remove to add or remove the dictionary for the Index Group.
Modifying the Dictionary for the Cursor
Translator Group
Complete the following steps to specify the dictionary for the Cursor Translator Group.
5.
6.
7.
8.
Click Start > Programs > Lingoes 2 to start the Lingoes Translator.
Click Guide panel in the Navigation bar and then click Dictionaries.
Click the Cursor Translator Group tab.
Click Add or Remove to add or remove the dictionary for the Cursor Translator Group.
U n i n s t a ll i n g t h e D i ct i o na r y
Complete the following steps to remove the dictionary from the Lingoes Translator application:
1.
2.
3.
4.
5.
Click Start > Programs > Lingoes 2 to start the Lingoes Translator.
Click Guide panel in the Navigation bar and then click Dictionaries.
Select the dictionary you want to remove from Lingoes Translator.
Click Uninstall
.
Click Yes in the pop-up dialog box to removes the selected dictionary.
INDEX
STARTING THE TRANSLATION
Lingoes Translator provides multiple methods to perform the translation, including Dictionary
Search, Cursor Translator, Clipboard Translator and Online Search.
Dictionary Search: translates the word, phrase or sentence input in the Term Field.
Cursor Translator: translates the word your mouse points to.
Clipboard Translator: translates the texts you copy to the clipboard.
Online Search: searches more explanation from the online source.
A p p l y i n g t he D i c t i o na ry S e a r c h
Lingoes Translator translates the words you input in the Text Translation box in the Term Field.
Looking up a Word
Lingoes Translator provides the translation result for the word or phrase in the Term Field.
1.
2.
3.
Click Start > Programs > Lingoes 2 to start the Lingoes Translator.
Input the word in the Text Translation box.
Press Enter in the keyboard to find the explanations in the Main Window.
Applying the Full Text Translation
Besides the phrase or word, Lingoes Translator supports the paragraph translation.
1.
Click Start > Programs > Lingoes 2.
2.
3.
4.
5.
Click Translation
in the Toolbar.
Input the texts in the Text Translation box.
Select the translation engine and specify the source language as well as the wanted language.
Click Translate.
A p p l y i n g t he C u r s o r T ra n s l a t o r
Cursor Translator offers you to translate any language anywhere on the screen. Move the mouse to
the word, its interpretation promptly appears on the floating window.
Index
1.
Right-click the Lingoes Translator icon
in the Startup bar and make sure you click the
Cursor Translator to turn on Cursor Translation.
2.
Move the mouse to a word and press CTRL+ Right Mouse Button specified in the Translate tab
in the Configuration dialog box. Lingoes Translator pops up the floating window to show the
translation.
The screen-capture below indicates the floating window when moving mouse to the word “three”.
The floating window provides tools to facilitate the translation. The table below lists the tools in the
floating window.
Floating Window Introduction
Icon
Description
Switch to the Dictionary Search mode.
Copy interpretations of the word.
Read the word.
Switch to the Full Text Translation mode.
A p p l y i n g t he C l i p b o ard T r a n s l at o r
INDEX
Lingoes Translator supports the words search and displays the results after you copy and paste them
onto the clipboard.
1. Right-click the Lingoes Translator icon
in the Startup bar and make sure you click the
Clipboard Translator to turn on the Clipboard Translation function.
2. Select the texts and press CTRL + C. Lingoes Translator pops up the floating window to
show the explanation.
S e a r c h i n g W o r d s O nl in e
Lingoes Translator provides the online engine to look up a word.
1.
2.
3.
Start the Lingoes Translator.
Input the text in the Text Translation box.
Select the online website and click Web Search. The default is Google.
The application automatically starts the Internet Explorer to find the explanation.
A p p l y i n g t he C o r r e ct Pr o n u n c i a ti on
Lingoes Translator supports reading texts with the human being’s voice.
When looking up the words or sentence with the Dictionary Search, select the words or
sentences in the Main Window and click
in the Toolbar.
When performing the Cursor Translator or Clipboard Translator, press
window to read the selected texts.
on the floating
Index
U s i n g S p ec ia l T o o l s
Lingoes Translator provides useful tools like the data research and the data conversion tools.
Click Appendix in the Navigation bar to select the tools you want such as the International
Dialing Codes which enables you to find the dialing codes directly and the Traditional Chinese
and Simplified Chinese Conversion tool which realizes the conversion between the Traditional
Chinese and Simplified Chinese.
INDEX
Index
A
Adjust Icon, 7
C
Clipboard Translator, 18
Cursor Translator, 17
D
Dictionary Search, 17
F
Full Text Translation, 17
H
Hotkeys, 13
M
Main Window, 7
N
Navigation bar, 7
P
Pronunciation, 19
S
Searching Online, 19
T
Term Field, 7
Toolbar, 7
U
Update Online, 11