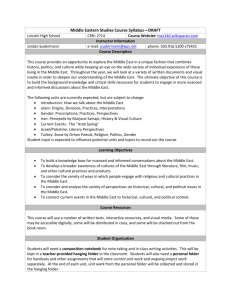The Best Practices Course
advertisement

p.1 The Best Practices Course - Week #2 - Get Organized (Part 1) Eric Bobrow: Hello, this is Eric Bobrow with Week #2 of the Best Practices Training Course. This week we're going to focus on getting organized. We'll start with looking at the idea of a project folder. That is a standard or default folder structure that you can duplicate every time you start a new project. This will give you a very coherent system for where to store things, where to store all the files that you create during the life of the project and, of course, where to find them when you need them. It'll save you a lot of time. Then, we'll explore the concept of templates. These special files within the ArchiCAD system are used to start any new project, and we'll look at how you can create your own template, either from scratch or from an existing project that you feel is nicely organized. And we'll explore what makes a good template. What are the hallmarks of a well constructed template that will save you a lot of time in the long term? This will help you to optimize the template that you're developing or to understand what's included in a well developed template, such as Master Template. So, let's get started. In the project folder that you see here, this is one that we created for Master Template, but you can create one similar to this very easily. We have a series of folders that are basically storage locations for parts of your project information. Now, you'll see one called Project PLN, and that is one place where you might put your actual project file, your PLN file. The other ones obviously have to do with supporting files. Export would be a place for putting materials that you create, that you send to consultants or for other purposes. The library is something that can be used as a folder for organizing additional library components for the project, although since ArchiCAD 13 you can embed many of these into your project directly. The modules are the locations where you can create supplemental files that you would use as modules within the project. If you're not sure what that means, I'll be explaining that. Renderings, obviously, are things that are often created to present the project. And sometimes we use Atlantis as an add-on tool. The support documents here would be other miscellaneous files that are related to the project but not actually part of the construction documents themselves. Now, let's take a look at the contents of these, but let me explain first what this is for. The idea here is that you can have a folder like this organized just the way you like it, and when you start a new project you duplicate this and then give it a name, such as Smith House Project Folder. And then inside that folder you're going to be putting all of your materials. p.2 So, if we look at the Project PLN, this is a folder that you would normally put the PLN file for the project, and you'll notice that we have a couple sub-folders here, one for archives with a sub-folder within that for PLA and one for PLN backups. Now, the idea here is that as you work along on the project, you may have temporary versions that you want to save from one day to the next that are backups, that really in the long-term aren't that important. They're just progress versions of the file. So, you might put files from last Monday, Tuesday, Wednesday, Thursday, Friday sort of thing in there. And then every so often go and clean this out and just keep a certain number of backups as a reference. The archives, on the other hand, would be a folder where you might put record copies, for example, for submission, milestones, bid sets or possibly when the client makes a big decision to say, let's change from this idea to that idea or take out that piece of the project. You might want to keep a copy of the file before you make the big changes so that you could refer to it later. So, the archives typically would be a folder where you put things that you do want to keep. And you do want to think carefully before you delete anything within them. And then, the PLA archives would be an extra special folder. This might only be used for the long-term storage of the project when you are going to put it to sleep, it's already under construction or it's put on hold, and you want to actually save the project as a PLA file which is done within ArchiCAD when you do a save as. You say project archive, and that includes the project plus all the library components that are needed. This is something that you would use, let's say, for very long-term storage. Now, when we look at the other folders here, these are really place holders. There are places where you can store things. So, for example, when you import DWG files from a survey or an as built or other uses, you might put them in here as a record. Of course, when you import them into the project, they will exist in the Project PLN, but this is a good place to store them as a record. You may also bring in JPGs that may come from a variety of sources, maybe, site plans or vicinity maps. Other PDF files might go in here. Photos that you take of the site or of the existing building may go in here. You may have scans of hand drawn work or, perhaps, the client has given you a piece of paper with some information about what they want you to fulfill in terms of requirements. When you're bringing in details, you may bring them in as DWGs or as PDFs. This would be a place where you can store some of those materials. So, all of these folders here generally can be used to store things and keep them organized. Now, you don't have to use all of these sub-folders. You could make it simpler. In smaller projects, perhaps, this is getting a little more organized that you need, but in larger projects it's good to expand this even perhaps more. p.3 Now, the project export, when you send DWG files out to an engineer or consultant, this might be a place where you'd store it, and you could create sub-folders within that, that would allow you to keep track of the dates that you sent things and to which consultants. But in terms of the main project folder, just having a starting point from where you dropped these in is a good approach. When you're actually outputting for plots, you can save them in either a PLT (which is an HPGL format file) or PDF. These are two common ways to save your plot files, and these can be saved as a record of things that you printed. Perhaps there are files that you send for various purposes that you zip together. And this would be another cubbyhole or a place where you can store them to keep them organized. The project library folder is really much less necessary, starting with version 13 now that we can embed custom library parts that are created for a project, whether it's a staircase or something like a door that's custom to that project. So, we don't really need this very often or as often any more, but if you are on ArchiCAD 10, 11 or 12 then you will likely want to have a folder for your library parts that are specific to the project. Now, you could only have a handful of parts that you create and, therefore, all of these sub-folders become a little bit excessive, but if you do have a very large, complex project with a lot of custom components, then it can be nice to have these folders already preset so everything has a place. This is, I would say, more optional, and for many of you, you may say, "I don't need this" and you'll create it if you need it. Now, project modules, here you can see this folder is empty right now, but it is a placeholder for creating modules. Modules can be used for a variety of purposes, and we'll have a whole section of the course on modules and hot linked modules and how they can be applied. Briefly, a module is a group of elements that in principle or in theory could copy to the clipboard. So, anything that you could copy to the clipboard can be saved as a module file. It can be elements on a single story or potentially multiple stories, if I think you're using ArchiCAD 12 or later. They can be saved as a special file format, MOD. They also can be saved as PLN which gives them a little more information in a larger file size. You can use these for repeated room types. So, for example, in a condo or hotel project, you can have unit types that are modules that are going to be repeated throughout the project multiple times. They could be things like staircases that, perhaps, you have multiple stories with similar staircases or different staircases that are repeated or mirrored in different parts of the building. There's a lot of different ways you can use modules, but basically this is one way that you could keep them organized is just to have a special folder for them. Now, the folder called project renderings, here you can put renderings that you create into a subfolder like this, or if you prefer, just put it directly into the project renderings folder without having sub-folders. As you create more of them, you might want to organize them by date or by some type of a phase, for concept design or design development or a p.4 certain scheme. So feel free, of course, to organize these as you see fit, but it is generally a good idea to have, at least, a folder for putting in the output that is used for renderings. Finally, in terms of this particular project folder structure, we have a place for Artlantis files because many ArchiCAD users rely on Artlantis as a rendering tool, and you export out of ArchiCAD into an Artlantis file, then you develop it further with lighting materials and viewpoints. So, it's good to have a place to store the Artlantis file that is in the project folder. You may also have textures or other supporting files for the Artlantis work, and that could go in here. So, this will just help keep you organized. This particular folder, what we would do is, I'll just demonstrate this. I'm going to go here. Right now this is stored in a folder for my supplemental files for Master Template because this was created for Master Template users, but I'll take the new project folder here. And I'm just going to copy it, and then I might go to a different location. For example, it might go to my documents folder here, and I will go in and paste this. This would typically go into your jobs folder. So, it's copying that right now. Let's see. I'll just bring this up on screen here. So, here is the copy that still says Master Template, new project folder. But what I'm going to do is just rename it as an example as Smith House Project Folder. So, now we have a folder specifically for that project. When I open it up, it has the name of the project. You could go in and change the names of these. For example, this says project export. You could go and select the name here and change this to Smith House Export. You could put in the number, if you have a numeric system here, and you can also copy this if you want to do this. In other words, I am selecting the name of the folder, and here I'll just paste in the name. You could go in and rename each of these folders, and I'll just use the keyboard shortcut for pasting here. So, within a couple of minutes you can have this new folder structure set up with the project name where it says project here. This is optional, but it does sometimes help if you want to do a search for Smith House support documents or something like that. Basically, when you start the project you're going to create a PLN based upon whatever template you are using, and that could go up at the top level right within the project folder here, or you could put it into the Smith House PLN folder. Then, as you're working and you create or want to file away materials that relate to that project, you'll have a logical place to keep them organized. This will help you a lot in terms of knowing where to put things. Not having to, on the fly, decide what folders you need. p.5 Now, I'm going to be providing a downloadable zip file that will contain this project folder structure for you. So, you'll be able to download that, and if you wish, just use it unchanged just to get started. Another possibility is that you take a project that you've completed and look at what folders you have within it. Perhaps, you're well organized, you're extremely well organized or already have a clear system. What you might want to do is make a copy of that folder for a particular project, and in that copy delete all of the actual documents but leave the folder structure. And then, rename it at the top level to be project folder or default project folder or whatever you wish to call it. That way, you're going to have something that's totally customized, based on your preferred organizational system. And then, the method of using it would be the same. You simply duplicate that default project folder to create a new folder for a specific project and rename it, at least, at the top level and possibly in the subfolders. So, whether you use the one that we supply here or whether you use that and just adapt it and add or take away things that you don't feel you need, or you take one from your own office that you think works pretty well, that you want to set up as a default… it is a good idea to set up something like this, and then use it every time you start a project. Transcription by CastingWords