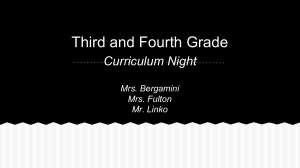Robert: - Linko Data Systems
advertisement

This document substitutes for STEPS TWO and THREE of the upgrade Game Plan Webpage Upgrading the Linko Software from the MS Access Database version to one running on some version of SQL STD, Enterprise and so forth. SETUP the SQL Server with the Linko Database First: Linko needs Windows and SQL Server Authentication on the SQL Server as the software uses a SQL Server Authenticated User to connect to the database. Second: You must download a self-extracting executable that includes the database files and others to use for the upgrade process. This file is located here: http://www.linkodatasystems.com/upgradepage/access/ and scroll down to the bottom, there is a section DOCUMENTS AND FILES SUMMARY. See 10. And download the “SQL STD Migrations Executable” self extracting zipped archive. Download and Save the file where you wish. The file is called: sql_std_migration.exe It creates a folder called: C:\Linko_Software_SQL\LinkoCTS\Installs The folder includes these files: Setting up your server with the Linko Database: In this extracted folder find this file and run it: Run the CTSData_Setup.exe This will create the Database files and connect them to the Database server. These are the files that you will be migrating into. This MUST BE DONE on your SQL Server This should: 1. Create a folder called C:\Linkocts\sqldata and put these databases in that folder: a. CTS_Data_data.mdf b. CTS_Data_log.ldf 2. It will attach the .mdf and .ldf files to the database 3. It will create a new login on the database a. Username: lexlinko b. Password: lexlinko 4. This database will be the target for the migration from the current Linko setup. 5. In SQL Server Management Studio you will see that the logical name of the database is “CTS_DATA” Problems we have sometimes: We have some problems with the automatic installer and it fails at times in different SQL Server and OS environments. SO: Using Server Management Studio, manually attach the database created. It will be found in this folder: C:\LinkoCTS\SQLData So a login will have to be created and then fixed. This will have to be done manually by running this script in the Server Management Studio for the database. EXEC sp_addlogin 'lexlinko','lexlinko','CTS_Data' USE CTS_Data EXEC sp_change_users_login 'Auto_Fix', ‘lexlinko' Basically: Attach the database Create a lexlinko user with password lexlinko Fix the orphaned lexlinko in the attached database. Which is to say if the auto installer fails, it can just as easily be installed manually. This completes the installation of the databases on the Server. ANY QUESTIONS PLEASE CALL SUPPORT!! THE REST OF THE INSTALLATION AND MIGRATION The rest of the process follows along on the web page so you can return to that page and follow along. The following simply gives you a broad outline of the rest of the steps on the page.: http://www.linkodatasystems.com/upgradepage/access/ You must complete Step One: Upgrade to the final version of the Linko MS Access based software. You will need to do Step Four from the webpage: Set up the workstation software. You will find this is one of the extracted files you got above. LinkoWork_setup.exe Locate this file in the extracted folder, and move it to the workstation where you will be running the Linko Software. Doubleclick to run the installation. When you first start Linko after installation, you will have to enter in the name of the server, the instance name you chose above (if any), and the database name (CTS_Data) Then follow along with the rest of the web page’s steps: Five Schedule a switchover time Six Run the Data validation on the current MS Access database prior to migration The Data Validation / migratory tool is in the self extracted folder. Seven Run the Migration tool Eight Create the Shared files (this file was also download with the self extractor) LinkoShared_Setup.exe This will create a folder called “C:\LinkoCTS” This Share will need to be set up and permissions added for Linko users This can be done on any File and Print server, it does not have to be done on the computer running the SQL Express 2008. This sets up the folder that is referred to as the “Root Location of Shared Files.” Once that is all done and you have successfully migrated from your old version and tested it, you can update to the most recent version of the Linko Software. There is a patch which you must download from the Linko Customer Care Page Download the patch to the local computer running Linko into this folder: C:\Linko_Software_SQL\LinkoCTS The patch must be run from this folder. Doubleclick the file to run the patch on one computer Run the patch on the other workstations by simply running the Linko software at each workstation, it will ask if you want to run the patch, you say YES.