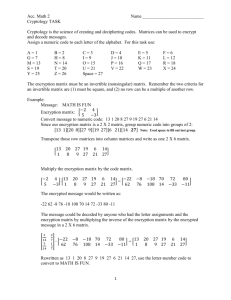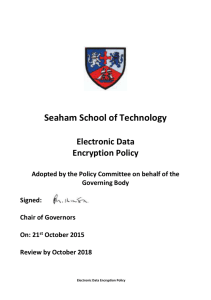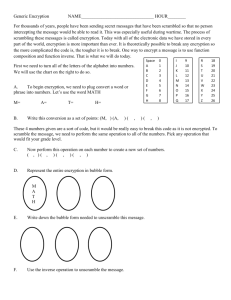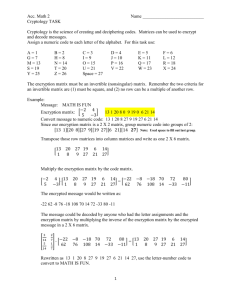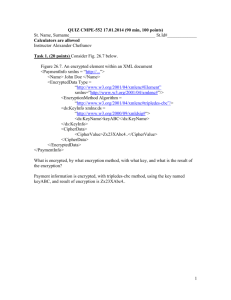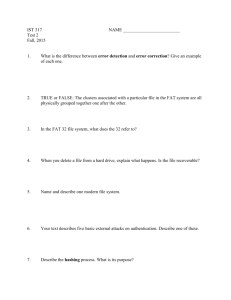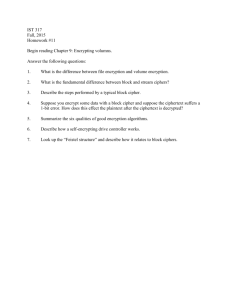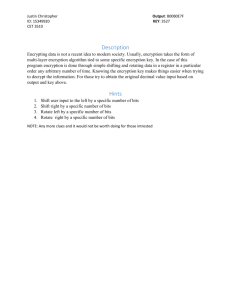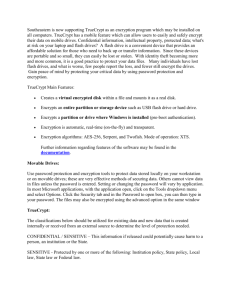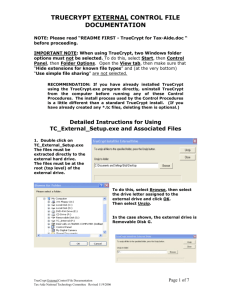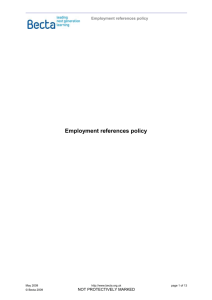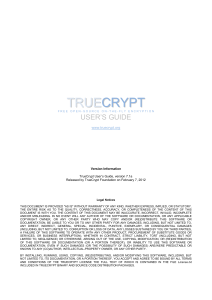Data Security - Dos and Don`ts
advertisement

Network Manager’s Guidance SITSS July 2009 Network Manager/ MIS Administrator or Manager Guidance – Data Security in Schools Please read in conjunction with document “Staff Guidance – Data Security in schools– Dos and Don’ts”. http://www.thegrid.org.uk/info/dataprotection/index.shtml#securedata The above mentioned guidance document should be issued to all staff . Introduction This document has been adapted from the Becta document ‘Data Security – Dos and Don’ts’* as a guide for those undertaking the role of Network Manager or MIS Administrator/Manager within schools. The aim of this guide is to raise awareness on safe handling of data, data security and roles and responsibilities. Following these principles will help you to prevent information from being lost or used in a way which may cause individuals harm or distress and/or prevent the loss of reputation your school might suffer if you lose sensitive information about individuals. Your roles and responsibilities Everybody in the school has a shared responsibility to secure any sensitive information used in their day to day professional duties and even staff not directly involved in data handling should be made aware of the risks and threats and how to minimise them. Important ‘Dos’ make sure all staff are adequately trained issue staff with relevant guidance documents and policies follow guidance become more security aware o encrypting o labelling o transmitting raise any security concerns with your Senior Information Risk Owner encourage your colleagues to follow good practice and guidance report incidents to your Senior Information Risk Owner read the School Policy for ICT Acceptable Use Why protect information? Schools hold personal data on learners, staff and other people to help them conduct their day-to-day activities. Some of this information is sensitive and could be used by another person or criminal organisation to cause harm or distress to an individual. The loss of sensitive information can result in media coverage, and potentially Page 1 of 7 Network Manager’s Guidance SITSS July 2009 damage the reputation of the school. This can make it more difficult for your school to use technology to benefit learners. Who is responsible and what data handling changes are required? Senior Information Risk Owner (SIRO) The SIRO is a senior member of staff who is familiar with information risks and the school’s response. Typically, the SIRO should be a member of the senior leadership team and have the following responsibilities: they own the information risk policy (strategies in place to identify and manage risks associated with information breaches) and risk assessment they appoint the Information Asset Owners (IAOs) they act as an advocate for information risk management Information Asset Owner (IAO) Schools should identify their information assets. These will include the personal data of learners and staff; such as assessment records, medical information and special educational needs data. They should then identify an Information Asset Owner. The role of an IAO is to understand: what information is held, and for what purposes how information will be amended or added to over time who has access to the data and why how information is retained and disposed off As a result, the IAO is able to manage and address risks to the information and make sure that information handling complies with legal requirements. Typically, there may be several IAOs within an institution, whose roles may currently be those of e-safety coordinator, ICT manager or information management systems manager. IAO(s) = <name of the school’s IAO(s)> Although these roles have been explicitly identified, the handling of secured data is everyone’s responsibility – whether they are an employee, consultant, software provider or managed service provider. Failing to apply appropriate controls to secure data could amount to gross misconduct or even legal action. The Office of Public Sector Information has produced Managing Information Risk, [http://www.nationalarchives.gov.uk/services/publications/information-risk.pdf] to support SIROs in their role. Storing/Transferring personal, sensitive, confidential or classified information using Removable Media Page 2 of 7 Network Manager’s Guidance SITSS July 2009 Do ensure removable media is purchased with encryption store all removable media securely securely dispose of removable media that may hold personal data encrypt all files containing personal, sensitive, confidential or classified data ensure hard drives from machines no longer in service are removed and stored securely or wiped clean ensure copies of data are securely stored and disposed of after use Servers Do always keep servers in a locked and secure environment limit access rights always password protect and lock the server ensure existing servers have security software installed appropriate to the machine’s specification ensure back up tapes are encrypted by appropriate software where possible ensure data is backed up regularly to avoid loss of data ensure back up media is securely stored in a fireproof container take occasional copies of back up media offsite to secure storage Zombie Accounts Zombie accounts refers to accounts belonging to users who have left the school and therefore no longer have authorised access to the school’s systems. Such Zombie accounts when left active can cause a security threat by allowing unauthorised access. Do Ensure that all user accounts are disabled once the member of the school has left Ensure prompt action on disabling accounts to prevent unauthorized access Regularly change generic passwords to avoid unauthorized access (Microsoft© advise every 42 days) Further advice available http://www.itgovernance.co.uk/ Data Encryption Page 3 of 7 Network Manager’s Guidance SITSS July 2009 Full guidance can be found on the Becta website. Becta Schools - Data handling security guidance for schools or by visting http://www.becta.org.uk * Please ensure that all removable media (e.g. laptops) used by staff containing sensitive or personal data have Truecrypt or similar software installed. The Truecrypt software itself can be downloaded from: http://www.truecrypt.org/downloads.php It is recommended that all USB memory drives are purchased with an encryption chip installed. CC3 and CC4 workstations may be encrypted but users should be aware that there maybe some loss of management functionality. Encrypting a whole hard drive with Truecrypt Encrypting a hard drive stops unauthorised people from accessing any data contained on it. Other passwords and security methods, such as Windows logon passwords, are easily bypassed by anyone with physical access to the hard drive but encryption cannot realistically be circumvented; without the encryption key there is no way to access the data. Encryption is a rather arcane technology but Truecrypt makes the encryption process as transparent and painless as possible. This guide will take you through the steps needed to protect your confidential data. 1. Download Truecrypt from http://www.truecrypt.org/downloads and run the setup program to install it. You will need administrator access to the PC to do this and an error will be displayed if you do not have this access. 2. Run Truecrypt from the desktop icon or the start menu and select Encrypt System Partition/Drive from the System menu. The Truecrypt Volume Creation Wizard will be displayed. 3. Ensure Normal is selected then click Next. 4. Ensure that Encrypt the whole drive is selected then click Next. Some combinations of hard drive partitions preclude encrypting the whole drive and an error message stating this will be displayed if this is the case. If this happens click Ok to close the error message and select Encrypt the Windows system partition. 5. Select No when asked whether to encrypt the host protected area. This will ensure we don't encrypt third-party drivers that may be needed for RAID or SCSI devices. 6. Select the correct response when asked whether there is a single or multiple operating systems on the drive. Almost all PCs will only have a single operating system installed. 7. Leave all the encryption options at their defaults and click Next. 8. Type the password you want to use to access the drive. 9. Move the mouse randomly inside the window for a minute or so to generate a random number pool. 10. Click Next at the Keys Generated screen. Page 4 of 7 Network Manager’s Guidance SITSS July 2009 11. Click Next to create the rescue disk image. This image is created in your My Documents folder and should now be written to a CD as a disk image (not just writing the iso file to the disk). If you have Nero installed, you should just be able to double click on the iso file in My Computer/Windows Explorer, to launch Nero and run the Burning process. Other CD burning software should have an option to burn a disk image. This rescue disk is the only way to regain access to your data if the boot sector of the hard drive is corrupted or overwritten by another program so should be labelled and stored in a safe place. Please note that rescue disks are only valid for the PC they were created from so you will not be able to use a rescue disk from another PC. 12. Insert the rescue disk into the drive and click Next to verify it, then click Next again to continue. 13. Ensure that None is selected for Wipe mode and click Next. 14. Click Next to reboot the PC and start the pre-test. This will write the boot loader to the disk and you will need to enter the password when the system boots but no encryption has been done at this stage. This step will test that the PC will still boot with the new boot loader before encrypting your data. 15. Once the PC has rebooted Truecrypt will run automatically unless you have security software installed that stops this (if it doesn’t start automatically run the program and it should pick up where it left off). Click Next to start the encryption process. This will probably take a couple of hours to complete but the PC can be used normally during this time and even shutdown; it will continue when it is turned on again. 16. Once completed click Finish to end the encryption process. Your hard drive is now encrypted and cannot be accessed without the password. CC3 and CC4 stations can be encrypted but please consult with you ICT support provider regarding a change to restore functionality. SITSS June 2009 Information for the MIS Administrator or Manager SIMS Master Machines Do ensure newly installed master machines are encrypted, therefore password protecting data (all Master and Slave machines supplied by SITSS since Easter 2009 will be encrypted) ensure existing master machines are encrypted where possible ensure that back up logs are checked each morning to prevent data loss remove back up media to secure fireproof storage regularly keep off site back up media secure note - remote back ups taken by SITSS will be automatically securely encrypted Don’t Page 5 of 7 Network Manager’s Guidance SITSS July 2009 share passwords without checking authorisation Transmitting personal data securely All schools are required by the Data Protection Act to ensure that personal data is held and transmitted securely. Personal data is data about an identifiable individual. In a school, this would be about a pupil, a member of the school staff, a governor, etc. The Unique Pupil Number (UPN) counts as personal data. Do When schools (including Academies) or LAs send information about identifiable pupils or staff to each other or to the DCSF, it MUST be sent by a secure method: from one school to another not in HCC, or between LAs, or from a school or LA to the DSCF, the s2s (School to School) service should be used between two schools in HCC or between a school and HCC, s2s can be used from a school to HCC s2s can be used but if a local secure system such as AVCO/AnyComms or Solero is available it should be used between Academies, and between Academies and maintained schools, or from an Academy to HCC or the DCSF, the s2s service should be used Work has been undertaken to lock down security between Lotus Notes (HCC) and the official school email domains (of the type “@<schoolname>.herts.sch.uk”). This has now been ‘signed off’ and will be completed during the Autumn Term 2009. Don’t send encrypted or password-protected files via open email; a misdirected or intercepted email can be decrypted or a password broken Further help and support Your organisation has a legal obligation to protect sensitive information. Your Senior Management should be aware of their legal obligations under the Data Protection Act 1998. For more information visit the website of the Information Commissioners Office [http://www.ico.gov.uk/]. Advice on esafety - http://www.thegrid.org.uk/eservices/safety/policies.shtml * Full Becta guidance & documents are available at the link below Data Handling Procedures in Government HMG Security Policy Framework Keeping data safe, secure and legal Dos and Don’ts Data encryption Information risk management and protective markings Page 6 of 7 Network Manager’s Guidance SITSS July 2009 Audit logging and incident handling Secure remote access - http://schools.becta.org.uk/index.php?section=lv&catcode=ss_lv_mis_im03&rid=14734 Further guidance - http://www.thegrid.org.uk/info/dataprotection/index.shtml#securedata Test your online safety skills [http://www.getsafeonline.org]. School’s toolkit is available - Record Management Society website - http://www.rms-gb.org.uk/resources/848 Page 7 of 7