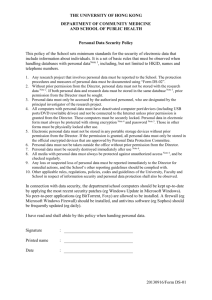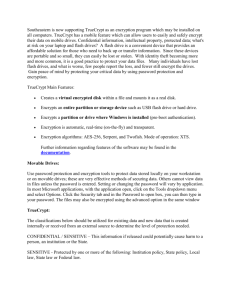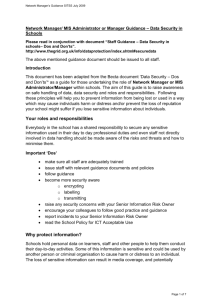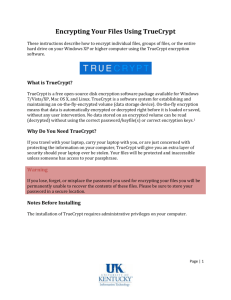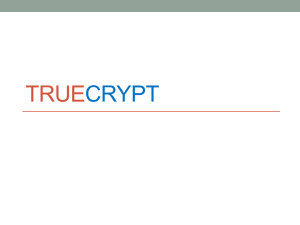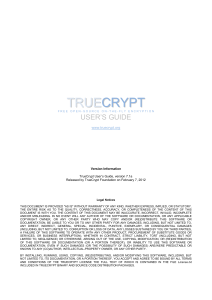When using TrueCrypt, two Windows folder options must not be
advertisement

TRUECRYPT EXTERNAL CONTROL FILE DOCUMENTATION NOTE: Please read “README FIRST - TrueCrypt for Tax-Aide.doc “ before proceeding. IMPORTANT NOTE: When using TrueCrypt, two Windows folder options must not be selected. To do this, select Start, then Control Panel, then Folder Options. Open the View tab, then make sure that “Hide extensions for known file types” and (at the very bottom) “Use simple file sharing” are not selected. RECOMMENDATION: If you have already installed TrueCrypt using the TrueCrypt.exe program directly, uninstall TrueCrypt from the computer before running any of these Control Procedures. The install process used by the Control Procedures is a little different than a standard TrueCrypt install. (If you have already created any *.tc files, deleting them is optional.) Detailed Instructions for Using TC_External_Setup.exe and Associated Files 1. Double click on TC_External_Setup.exe The files must be extracted directly to the external hard drive. The files must be at the root (top level) of the external drive. To do this, select Browse, then select the drive letter assigned to the external drive and click OK. Then select Unzip. In the case shown, the external drive is Removable Disk G. TrueCrypt External Control File Documentation Tax-Aide National Technology Committee Revised 11/9/2006 Page 1 of 7 TRUECRYPT EXTERNAL CONTROL FILE DOCUMENTATION 2. Once the unzipped files are on the drive click on [Close]. Now, click on the “Safely remove hardware” icon in the system tray at the bottom of the desktop screen. Then safely remove the external USB drive. Re-insert the external drive into the USB port. The display shown to the right will appear. Make sure that “Start TrueCrypt” is highlighted, and then click OK. If autorun does not work, double click on My Computer, double click on the drive letter for the external drive (in this case G:) and double click on [TC_Start_Ext.bat] The TC_External routine works similarly to the TC Internal process except that the program is started when an external hard drive is plugged in to a running computer (The auto start only works with Windows XP Service Pack 2 – which all Depot and AARP laptops are running). From this point on the process is identical to the one for an internal drive, except there is no “TC START” icon on the computer desktop. TC Stop will dismount the drive and prepare the drive for removal. NOTE: It is possible that the “autorun” feature on Windows XP SP2 might be disabled on some computers. There is a Microsoft utility available that will check and fix a disabled “autorun” feature. The utility (autofix.exe) is available on the Extranet. If it is not possible to use the autorun feature then the External Drive Start can be run manually be moving to the drive, locating the file TC_Start_Ext.bat and double clicking it. For Windows 2000 running TC_Start_Ext.bat is the only way to start the procedure. Autorun will NOT work. 3. Enter [Y] and [Enter] TrueCrypt External Control File Documentation Tax-Aide National Technology Committee Revised 11/9/2006 Page 2 of 7 TRUECRYPT EXTERNAL CONTROL FILE DOCUMENTATION 4. The window will expand and the TrueCrypt Volume Creation Wizard will appear. This window may cover all or part of the underlying window – use the mouse to drag it clear. It is important to see the name (Q:\TQDATA.TC) that must be entered in the TrueCrypt volume. 5. Click [Next] and enter the filename: Q:\TQDATA.TC as shown. 6. Click Next; the Encryption Options windows appear. Leave the Encryption Options as they are. TrueCrypt External Control File Documentation Tax-Aide National Technology Committee Revised 11/9/2006 Page 3 of 7 TRUECRYPT EXTERNAL CONTROL FILE DOCUMENTATION Click Next. The Volume Size window appears. 7. Specify MB (not KB) and the size you want the encrypted volume to be. Allow at least 500 MB (640 to 650 MB is better) for each year of TaxWise you expect to keep in the encrypted folder. A 4000 MB [approx. 4 GB] file will hold several years of TaxWise programs. 8. Click Next; the Volume Password window will appear. Choose a realistic password and confirm. NOTE: If the [Next] button is grayed out then the passwords entered do not match. If this is the case, temporarily check the box for “Display password” to check the discrepancy. Then uncheck this box when you are finished. 9. Click [Next] and this warning will probably appear if a password of less than 20 characters was chosen. Just ignore and select [Yes] TrueCrypt External Control File Documentation Tax-Aide National Technology Committee Revised 11/9/2006 Page 4 of 7 TRUECRYPT EXTERNAL CONTROL FILE DOCUMENTATION 10. The Volume Format window will appear. The volume has been created but it is a “raw disk” and must be formatted just like any other disk. Choose NTFS as the file system. Leave the other entries alone. Click Format. WAIT until the format is complete. The time depends entirely on the size specified for the volume. Don’t worry; this formatting won’t affect the balance of your hard drive. 11. A successful format will show the Volume Creation Completed window. Click OK. 12. The Volume Created confirmation window will appear. CAUTION: Make sure to select [Exit], not [Next]. 13. Enter the password previously developed and select [OK]. 14. Answer the network server question (Y or N), then press [Enter]. If you answered Y, the external drive will be shared TrueCrypt External Control File Documentation Tax-Aide National Technology Committee Revised 11/9/2006 Page 5 of 7 TRUECRYPT EXTERNAL CONTROL FILE DOCUMENTATION You may have to wait for the “Will the computer…” statement to appear. The encrypted portion of the external drive “TC_EXTERNAL_(G:)” will be mounted. The Removable Storage “TADISKX(G:)” contents will be displayed. 15. Select My Computer to show, under devices with Removable Storage, Removable Disk “TADISKX(G:)”, which in this case is a flash drive. The mounted encrypted “TC External (Q)” drive is shown under Hard Disk Drives 16. The Encrypted portion of the external drive can be dismounted by double clicking on the TC Stop icon. Answer the log-out question and the encrypted portion of the external drive will be dismounted. To verify that ”TC_External (Q:)” is no longer mounted, open My Computer. The encrypted drive can be remounted by double clicking on the TC_Start icon. Enter the password and then click OK. Wait until “Will this computer be a network server for this session (Y or N)? Answer the question and then press [Enter]. Whenever you insert the external drive after you have already started Windows, a window should appear. The option to “Start TrueCrypt” should be already selected. Click OK. Enter the password and then click OK. Wait until “Will this computer be a network server for this session (Y or N)? Answer the question and then press [Enter]. TrueCrypt External Control File Documentation Tax-Aide National Technology Committee Revised 11/9/2006 Page 6 of 7 TRUECRYPT EXTERNAL CONTROL FILE DOCUMENTATION Install TaxWise on the Encrypted Drive Now you have installed TrueCrypt and mounted the Volume to a drive. This volume will hold the encrypted data. In the next steps you will move TaxWise05 from the C: drive to the encrypted drive. 1. Select the TC Start icon and provide the password to mount TSDATA.TC file to the Q: drive. Then open My Computer, and examine Disk Drives. You should find “Local Disk (C:)” and “TC_External (Q:)”, the latter being your encrypted drive. At this point you may treat this Q: drive just like any other drive. You can copy or drag folders to it, delete folders, etc. If the drive is not listed, open (double-click) on the TC Start icon, then enter the password. 2. Find the UTS05 folder on the C: drive. Move this folder to the Q: drive. (Right click on the UTS05 folder, then cut and paste. OR Left click on the UTS05 folder, then select Edit, then Move to folder. Browse to the Q: drive, then click on O.K. to move. 3. On the Q: drive, open (double-click on) the UTS05 folder, then open the TWTech folder. Then double click on the Setup.exe file to install TaxWise to drive Q:. Wait until the installation is completed. A new “TaxWise on Q: drive” icon is now on the desktop. 4. Now you will have two TaxWise icons on your desktop, but TaxWise can no longer be executed from the C drive. Delete the “TaxWise 2005 on C Drive” icon on the desktop by right clicking, then selecting Delete. Also select Start, then All programs, then right click on TaxWise 2005 on C Drive, and select Delete. 5. Now click on the TaxWise 2005 on Q Drive icon on the desktop to open TaxWise05. You are now ready to use this computer in the field for training. Close the TaxWise05 program. 6. Click on the TC Stop icon to dismount the encrypted drive; drive Q: is no longer available. 7. To open TaxWise05 in the future: Double click on the TC Start icon. Enter the encryption password. The Q: drive is now mounted (enabled). Double click on the “TaxWise 2005 on Q Drive” icon to open TaxWise. --- TrueCrypt External Control File Documentation Tax-Aide National Technology Committee Revised 11/9/2006 Page 7 of 7