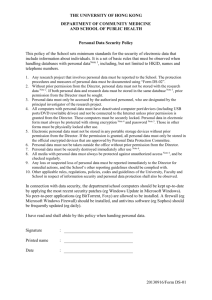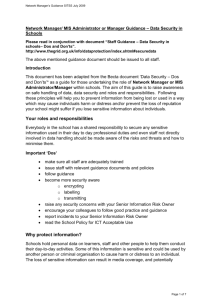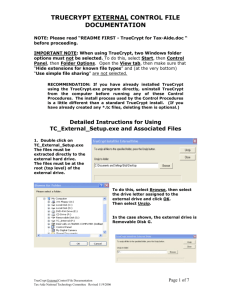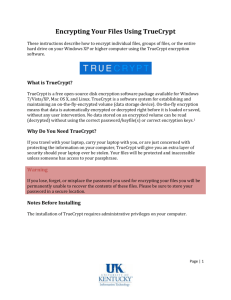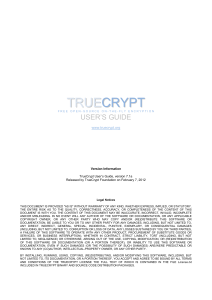Movable Drives:
advertisement

Southeastern is now supporting TrueCrypt as an encryption program which may be installed on all computers. TrueCrypt has a mobile feature which can allow users to easily and safely encrypt their data on mobile drives. Confidential information, intellectual property, protected data; what's at risk on your laptop and flash drives? A flash drive is a convenient device that provides an affordable solution for those who need to back up or transfer information. Since these devices are portable and so small, they can easily be lost or stolen. With identity theft becoming more and more common, it is a good practice to protect your data files. Many individuals have lost flash drives, and what is worse, few people report the loss, and fewer still encrypt the drives. Gain peace of mind by protecting your critical data by using password protection and encryption. TrueCrypt Main Features: Creates a virtual encrypted disk within a file and mounts it as a real disk. Encrypts an entire partition or storage device such as USB flash drive or hard drive. Encrypts a partition or drive where Windows is installed (pre-boot authentication). Encryption is automatic, real-time (on-the-fly) and transparent. Encryption algorithms: AES-256, Serpent, and Twofish. Mode of operation: XTS. Further information regarding features of the software may be found in the documentation. Movable Drives: Use password protection and encryption tools to protect data stored locally on your workstation or on movable drives; these are very effective methods of securing data. Others cannot view data in files unless the password is entered. Setting or changing the password will vary by application. In most Microsoft applications, with the application open, click on the Tools dropdown menu and select Options. Click the Security tab and in the Password to open box, you can then type in your password. The files may also be encrypted using the advanced option in the same window TrueCrypt: The classifications below should be utilized for existing data and new data that is created internally or received from an external source to determine the level of protection needed. CONFIDENTIAL / SENSITIVE – This information if released could potentially cause harm to a person, an institution or the State. SENSITIVE - Protected by one or more of the following: Institution policy, State policy, Local law, State law or Federal law. INTERNAL– This is information intended for use within the Institution. An accidental release of this information will not cause harm to a person, an institution or the State. PUBLIC – This is information specifically prepared and formatted for consumption by the general public. The security tips below can help prevent unauthorized access to your account and personal information: Use Password protection and encryption tools Safeguard your login credentials and never disclose this information to others. Legitimate sites do not send e-mail communication requesting your login credentials. Never respond to e-mails requesting personal information. Never leave your computer unattended during an online session. Protect your information by logging off when you are finished with each session by clicking the Log Out button. Always close your browser completely when you have logged out. This ensures that no one using the computer after you can see your account information. Set your browser to delete personal information when closed. Obtain TrueCrypt Installation You may download TrueCrypt from http://hd3.csd.selu.edu/Software/install.php?id=272 or http://www.truecrypt.org/downloads.php Click Run at the certificate warning dialog to begin the install. TrueCrypt installation for a mobile drive: 1. Create a folder on your mobile drive. (Ex: TrueCrypt) 2. Run the TrueCrypt installation program. 3. Agree to the terms and click Next. 4. Select Extract and click Next. 5. Click the Browse button and locate the folder you created on your mobile drive. Select that folder and click OK. 6. Click the Extract button and then the Finish button after the extraction of the files. 7. The folder that you selected will open up and you can then see the files necessary to run TrueCrypt. Set up your encrypted file: 1. Run the TrueCrypt.exe program located in your folder. (Blue icon named TrueCrypt). 2. Click on the Create Volume button. 3. Click Next with Create an encrypted file container selected. 4. Click Next with Standard TrueCrypt volume selected. 5. Click the Select file button and browse to the location on your mobile drive where you would like to create your encrypted volume file. 6. Type the name for the encrypted file. (Ex. MobileCrypt) and click the Save button. 7. Click the Next button. 8. At the Encryption Options section, you may leave the defaults or make a different selection from the dropdown and click Next. 9. At the Volume Size section, enter the size of the volume you wish to create and click Next. 10. At the Volume Password section, enter the password you have chosen for your volume and click Next. CAUTION: DO NOT SHARE YOUR PASSWORD. NOTE: You are responsible for your password. If you lose (or forget) your password, there is no way to recover it as no record is kept of this information. Documents and/or files which are encrypted are NOT RECOVERABLE without the proper password. 11. At the Volume Format section, move your mouse randomly for a moment and then click the Format button. 12. At the Volume Created section, click Exit, or Next if you wish to create another volume. Mounting your encrypted volume: 1. Run the TrueCrypt.exe program located in your folder. (Blue icon named TrueCrypt). 2. Click the Select File button and browse to the location of your encrypted file, select it and click Open. 3. Select one of the available drive letters in the top of the TrueCrypt dialog and click Mount. 4. Enter the volume password and click OK. You may now use that drive as you would any other drive while it is mounted by double clicking on the drive while in TrueCrypt or you can also open it via your My Computer icon. To close or “lock” the volume(s), Select Dismount or Dismount All. For a list of FAQ's, please go to the following site: http://www.truecrypt.org/faq.php If you need assistance with any of the above, please call the Computer Helpdesk at extension 5555.