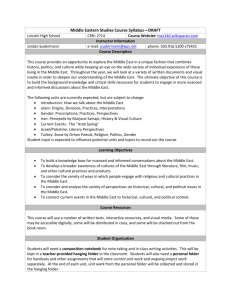Solving a crystal structure using WINGX
advertisement

G.M. Ferrence January 2004 Downloading files to Datastore01\home In this tutorial you will learn to download a file from a website and place it in Illinois State University’s shared hard drive space. Anyone with an ISU ulid is allocated shared hard drive space that can be accessed from many computers around campus. This tutorial presumes that the computer you are logged onto is networked to ISU and that you have logged onto the computer using your ulid and associated password. To access the shared hard drive space, click on the start menu and select My Computer. The below illustration approximates what you should see; however, the exact appearance of the start menu will vary from computer to computer. Once the My Computer window opens, select Tools/Map Network Drive In the Map Network Drive Window, click the down arrow in the Drive pull down menu. Select a drive letter. The choice is arbitrary. For the purpose of this tutorial, the D: (D drive) will be selected. Once you select the drive, the pull down menu will disappear. 1 Next, in the Map Network Drive Window, place the cursor in the Folder pull down menu. Type \\datastore01\home then click the Finish button. Be sure to use the backslash characters and zero in 01. The command you have entered will take you to your ISU network drive so long as you are on a properly networked computer which has an ISU IP address or the ISU VPN client is properly configured and running. If you are logged in other than with your ulid, you must Connect using a different user name. If you have followed the procedure then you should see the following window pop-up and disappear, then… 2 The window home on ‘datastore01’ (D:) should open. The contents of this window will vary depending upon what you have previously saved into your datastore drive. If you are failing to obtain this window, seek the instructor’s help. You have successfully connected to your ISU shared drive. Next you need to obtain a data set to examine. These are available at the course website, http://www.ilstu.edu/~gferren/CHE38045gf/Welcome.htm, for you to download. Start internet explorer and navigate to this link. 3 For examples worked in class, select the In Class Examples link under Data Sets. This is where the example discussed here may be found. (Some data sets you need may be found under other headings such as Projects. For this example, once you reach the In Class Data Sets page, click on the CSD01a link. The following File Download screen should pop-up. 4 Click on the Save button, then click in the “Save in” field and locate the “home on ‘datastore01’ (D:)” icon. The “File name” should automatically read “CSD01a.zip”. Next, click on the save button. A Downloading box should appear and downloading should proceed until complete (a few seconds). 5 Note: You must be mapped to this drive for it to be present; if the “home on ‘datastore01’ (D:)” icon is not present, you may need to double click on “Desktop” followed by “My Computer”. If it is still not present, then return to the beginning of this tutorial; you probably didn’t map your network drive as instructed. Once downloading is complete, close the Download Complete window, then navigate to the My Computer folder. Open the “home on ‘datastore01’ (D:)” drive/folder by double clicking the icon. (Again if the icon isn’t present, your drive isn’t mapped.) When the “home on ‘datastore01’ (D:)” drive/folder opens, you should see the folders and files present in your ISU network drive including the file you just 6 downloaded, namely “CSD01a.zip”. This zipped folder contains all the files needed to start the CSD01a project, but before the X-ray software can use the files, they need to be extracted. Right click on the “CSD01a.zip” folder, then select “Extract All…”. This will initiate the “Extraction Wizard”. Accept all default directions and settings as they appear. That is…. 7 … click “Next”… … click “Next” again… 8 … click “Finish”. The files should be extracted into a folder named the same as the zip folder and in that folder will be the extracted files. In this example, the files are in a folder called “original CSD01a”. So long as you accepted the extraction wizards defaults, including leaving the “Show extracted files” check marked, the open folder should be “D:\CSD01a” and there should be one folder in it called “original CSD01a”. For the moment don’t open this folder. It is wise instead to make a copy of this folder. In the event that work on the copied folder eventually leads to an unrecoverable error (likely when using WinGX), you will have the original folder ready to again copy and use, rather than needing to download it again. To make the copy, right click on the “original CSD01a” folder, then select “Copy”. 9 Next, right click anywhere in the still open D:\CSD01a folder’s white space and select “Paste”. A “Copying” pop-up window should briefly appear. Once done, the above window should automatically close and you will see an additional folder in “D:\CSD01a” labeled “Copy of original CSD01a”. 10 Right click on the “Copy of original CSD01a” folder, then select “Rename”. Rename this folder “working CSD01a”. Click anywhere in the white space when you are done renaming. The “working CSD01a” folder will be where all WinGX work will be performed for this structure. The files are now ready for using the X-ray software. For the purpose of ease of instruction, you will be working live or “hot” in your datastore01 drive. If you are sufficiently comfortable with windows, it is better to make a copy of your working directory on the local hard drive, then move it back to the datastore01 drive when you are done. The danger is that if you forget to copy your work back to your datstor01 drive when you are done, you may lose all your work. If you have successfully prepared your “working CSD01a” folder, proceed to the CSD01a_help.doc to learn how to use WinGX. 11