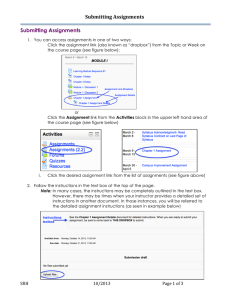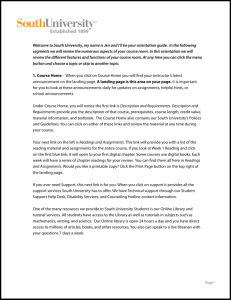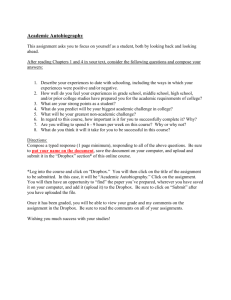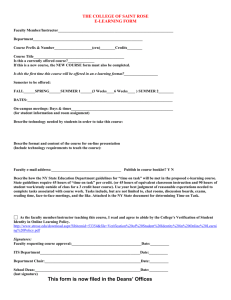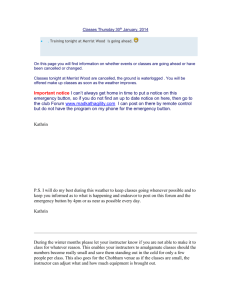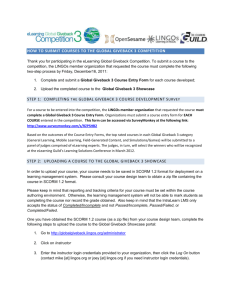Step-by-step instructions for using the Assignment drop box
advertisement

Using the Assignment Dropbox to Submit your Assignments There are four general steps to submitting an assignment: I.Viewing the assignment II.Uploading your assignment III.Submitting your assignment IV.Viewing the grade of your assignment STEP I: Viewing the assignment: 1. When you log on to WebCT and look at your course, new assignments will be linked under the name of your course similar to the diagram below. Click on the link that announces there is an assignment due. 2. On the next screen, you will see a listing of your assignments. Some of these assignments may not be available. Click on the assignment that is due. 3. On the next screen, you will see information about your assignment including the Due Date, Maximum grade, and Instructions. There could be a file that contains your actual assignment. If there is an assignment-releated file, click on it. If there is not, follow the directions from your instructor. 4. On the next screen, you have the option of downloading the file. If the file is has .htm or .txt at the end, you can click on it to view it. 5. After you have read the directions, you will need to complete your assignment on your own machine. Save your assignment on your machine. NOTE - When you save your assignment file, make sure that you do not use any spaces or special characters which include $,#,&, or / Using the Assignment Dropbox to Submit your Assignments STEP II: Uploading your Assignment: 1. When you are ready to submit your assignment, the first step is to upload your file. Click on the Student files button. 2. On the next screen, click on the Upload button. 3. On the next screen, click on the Browse button. Browse your machine for the assignment file that you created. 4. On the next screen, click on the Upload button. NOTE - If you get an error message saying your file contains invalid characters, please click here. 5. After your assignment is uploaded, you should see the file name under the Student Files area. Click on the link titled "Return to Assignment: Name of the Assignment." Using the Assignment Dropbox to Submit your Assignments STEP III: Submitting your assignment: 1. The last step to submitting your assignment to your instructor is to click on the Submit Assignment button. 2. On the next screen, you will see the name of the assignment file you have uploaded. If you do not see any assignment file name, you did not upload your assignment correctly. Please go to Step II: Uploading your Assignment to make you know what your are doing. If you see the assignment file, click on the Submit assignment button. 3. An alert box will pop-up. Click on the OK button. 4. On the next screen, the assignment link will no longer be available and the status of your assignment is Not Graded. Congratulations, your assignment is with the instructor ready for grading!! Using the Assignment Dropbox to Submit your Assignments STEP III: Submitting your assignment: 1. The last step to submitting your assignment to your instructor is to click on the Submit Assignment button. 2. On the next screen, you will see the name of the assignment file you have uploaded. If you do not see any assignment file name, you did not upload your assignment correctly. Please go to Step II: Uploading your Assignment to make you know what your are doing. If you see the assignment file, click on the Submit assignment button. 3. An alert box will pop-up. Click on the OK button. 4. On the next screen, the assignment link will no longer be available and the status of your assignment is Not Graded. Congratulations, your assignment is with the instructor ready for grading!! STEP IV: Viewing the grade of your assignment: 1. Once your instructor has graded your assignment, the Status will become Graded. Click on the link titled "Graded." 2. On the next screen, you will see information about your assignment including the grade near the bottom. If you instructor has given any comments about your assignment, you will see those under your grade.