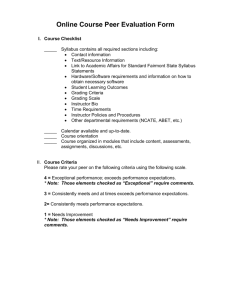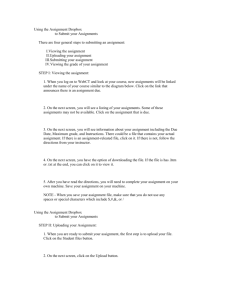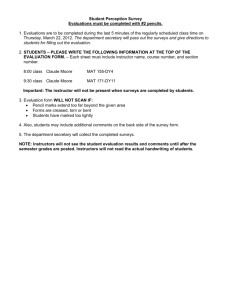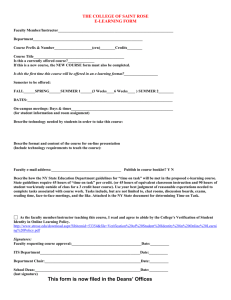South University, my name is Jen and I'll be your orientation guide
advertisement

Welcome to South University, my name is Jen and I’ll be your orientation guide. In the following segments we will review the numerous aspects of your course room. In this orientation we will review the different features and functions of your course room. At any time you can click the menu button and choose a topic or skip to another topic. 1. Course Home - When you click on Course Home you will find your instructor’s latest announcement on the landing page. A landing page is this area on your page. It is important for you to look at these announcements daily for updates on assignments, helpful hints, or school announcements. Under Course Home, you will notice the first link is Description and Requirements. Description and Requirements provide you the description of that course, prerequisites, course length, credit value, material information, and textbook. The Course Home also contains our South University’s Polices and Guidelines. You can click on either of these links and review the material at any time during your course. Your next link on the left is Readings and Assignments. This link will provide you with a list of the reading material and assignments for the entire course. If you look at Week 1 Reading and click on the first blue link, it will open to your first digital chapter. Some courses use digital books. Each week will have a series of chapter readings for your review. You can find them all here in Readings and Assignments. Would you like a printable copy? Click the Print Page button on the top right of the landing page. If you ever need Support, this next link is for you. When you click on support it provides all the support services South University has to offer. We have Technical support through our Student Support Help Desk, Disability Services, and Counseling Hotline contact information. One of the many resources we provide to South University Students is our Online Library and tutorial services. All students have access to the Library as well as tutorials in subjects such as mathematics, writing, and science. Our Online library is open 24 hours a day and you have direct access to millions of articles, books, and other resources. You also can speak to a live librarian with your questions 7 days a week. Page1 Your next link is information on the Digital Bookshelf. Here you will be able to learn how to download and use your South Digital Bookshelf. 2. Weekly Links - As we progress through from Course Home, our next set of links start under Week 1. If you click on Week 1: Overview, you will see on the landing page the overview of this week’s topics. It also includes a To Do List. This will give you an idea of what assignments to expect for each week. After you have read through the overview for week 1, you will click on the first link proceeding Week 1: Overview. Each link will either have a lecture or assignment for you to focus on. 3. Lectures - Each lecture is located on the landing page. The lecture will provide additional information about the weekly topic. These lectures will not replace the weekly reading, however some of your assignments will reference the weekly lectures and the weekly reading. 4. Discussion - Discussion assignments require you to respond to questions by posting comments to a discussion thread and by responding to posts by other students. Right now I am in Week 1, Assignment 1 and you can see that we have multiple questions listed below the topic section. For this question we can see that no one has responded yet. In order to start a new post, choose the “Respond” button. Just like other response areas, you can type a subject and within the body you can type your comment for the discussion question. Make sure to spell check your posts and preview them as well. You can either edit your post, or if you are happy with it, choose the “Post Response” button. You can see your response under the “Responses” section. You can see the subject, author, comment, and time of post. Below the posting, you can see the “Response” button. Other students, you, or your facilitator can respond to posts here and begin conversation about the topics being covered. If we move to the top right of the screen, you will see Tools. This is an array of tools that you will use in your course to upload your assignments, view your grades, and even email your instructor. 5. Gradebook - You can view your grades by clicking the first tab in the top navigation bar titled “Gradebook.” You will see that your grades are listed for each assignment from each week. In this example, there are no grades listed. If grades were Available, they would appear in place of the asterisk. If you click on the grade, a second box will appear showing more detail about how you earned points for each assignment. You can see a numeric grade, a letter grade, and any comments left by your facilitator for that particular assignment. 6. Email - When you click on Email at the top of your screen you will see Send Message. From here you can email you instructor or classmates. Simply click on the student’s or instructor’s name, click Page2 on the arrow to add the person to Recipients. You will want to make sure you add something to the Subject line to tell your instructor or fellow classmates what the email is about. Make sure it is brief, such as “Help with Assignment 1” or “Review of my assignment.” You can add a document by clicking on the Add/Remove button. Click Browse to find your document on your computer, then click on the document, and click open. Then you can either click ‘Attach File’ or ‘Save & Attach Another File’ to add more than one document to the email. Then in the body of the email you will want to type your message. Such as: Hello Dr. Honey, I would like to introduce myself. Thank You, Jen Don’t forget to press “Spell Check” to check your email for spelling errors. Then Press “Send Message.” 7. Live - At South University we feel it is important that you communicate with each other. One way is through our ClassLive. This important tool will be used for group projects or by your instructor to provide additional directions or instructions at a specific time and date. To join a chat, click on “Join Session” or in a group setting you can Lead the session. When ClassLive opens you will want to select your Internet connection speed and your chat will open. You will see on the left all of the students and instructors listed in the Live Session. Below the list are different characters you can use during chat such as a hand up (raising a hand), happy face, thumbs up, or thumbs down. You can use these tools during a chat session to indicate emotions or a comment you would like to include. You will see below the chat characters where you can type in your comments and view responses. If I type in Hello and press “send” you will see “Me: Hello.” You can also direct who the comment goes too. I can choose private, the instructor, or another student. You will also notice a “white board” on the right hand side. This is where your instructor or group leader can write, use a virtual marker, or draw illustrations. When you are finished with your chat, you can click on the “save” icon or “print” icon to refer back to these chat sessions. 8. Doc Sharing - This is the Doc Sharing area. Document sharing is a great tool for instructors and students to use. Often instructors will post supporting material, document templates, or other learning material for you to refer too. To add a document, click on “Upload Document.” You can choose to allow only the instructor to review the document or the entire class. Then click on Browse, select your document, and click open. If you have a zipped document, click unzip .zip file. Then click Upload Document. Your document will now post to the Doc Sharing area for either your instructor or entire class to view. 9. Dropbox - These assignments require you to respond by uploading documents to the Dropbox area which is a central location in the classroom where you can submit and retrieve documents. Page3 You can access the Dropbox by clicking the “Dropbox” tab on the top navigation bar. You can see there is an inbox and outbox section, and both are empty since nothing has been uploaded yet. Submit your assignment by clicking the “Submit Assignment” link. You must choose a basket for your assignment. This course does not have any Dropbox assignments so there are no baskets listed. If your course does have Dropbox assignments, they would be listed by week number and assignment number. You can type a comment for your assignment upload but always remember to spell check your posts. To add your document, click the attachments “Add/remove” button. You can browse your computer and find the document you wish to upload. If you have more than one file to upload, choose “Save and Attach Another File,” but if you have only one file to upload choose “Attach File.” After your file uploads, it appears under the attachments section. When you are ready to submit your assignments choose “Submit Assignment.” I will not be able to submit this example to the Dropbox since there is no basket available. If a basket were available, your assignment would appear in the outbox section of the dropbox. After your assignment has been graded, it can be submitted to the inbox area of the dropbox by your facilitator. 10. Journal - The journal feature allows you to post entries for yourself or your instructor. These entries can be self reflections or for a class assignment. When you click on Journal, you will see “Add Entry.” It will open a journal entry page, where you can add a title, and then insert text. For instance, in my title, I might add “My First Day.” I can then go to the body of the entry and type my thoughts or notes. “My first day I learned to add a journal entry.” Remember to spell check your journal entry for any mistakes. At the bottom you will notice you can share the entry with the instructor or leave your entry as a private entry (only you can see the private entries). Then press “Add Entry” when complete. You will then see your entries added in order to the journal landing page. 11. Webliography - When you click on Webliography you will find a list of websites that your instructor feels is important to review or use during your course. Each website you can click on and it will take you into the website. The instructor can add additional website resources throughout the course to give you additional learning material in your course. Page4