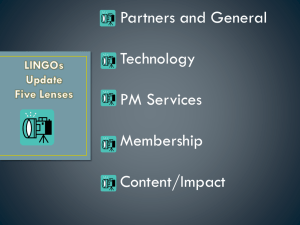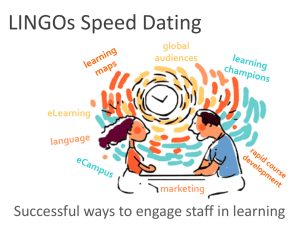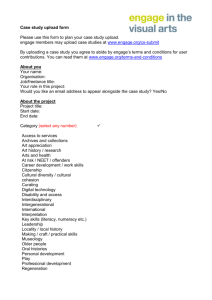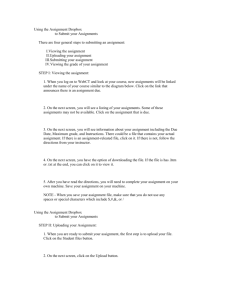globalgiveback3-upload-scorm
advertisement
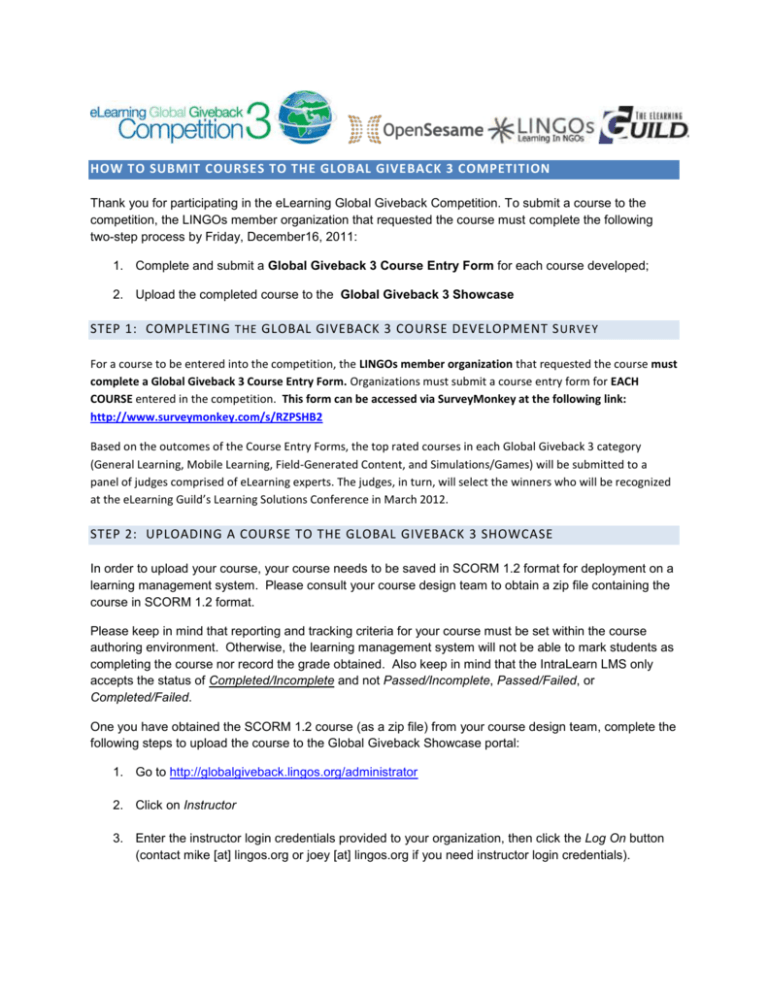
HOW TO SUBMIT COURSES TO THE GLOBAL GIVEBACK 3 COMPETITION Thank you for participating in the eLearning Global Giveback Competition. To submit a course to the competition, the LINGOs member organization that requested the course must complete the following two-step process by Friday, December16, 2011: 1. Complete and submit a Global Giveback 3 Course Entry Form for each course developed; 2. Upload the completed course to the Global Giveback 3 Showcase STEP 1: COMPLETING THE GLOBAL GIVEBACK 3 COURSE DEVELOPMENT S URVEY For a course to be entered into the competition, the LINGOs member organization that requested the course must complete a Global Giveback 3 Course Entry Form. Organizations must submit a course entry form for EACH COURSE entered in the competition. This form can be accessed via SurveyMonkey at the following link: http://www.surveymonkey.com/s/RZPSHB2 Based on the outcomes of the Course Entry Forms, the top rated courses in each Global Giveback 3 category (General Learning, Mobile Learning, Field-Generated Content, and Simulations/Games) will be submitted to a panel of judges comprised of eLearning experts. The judges, in turn, will select the winners who will be recognized at the eLearning Guild’s Learning Solutions Conference in March 2012. STEP 2: UPLOADING A COURSE TO THE GLOBAL GIVEBACK 3 SHOWCASE In order to upload your course, your course needs to be saved in SCORM 1.2 format for deployment on a learning management system. Please consult your course design team to obtain a zip file containing the course in SCORM 1.2 format. Please keep in mind that reporting and tracking criteria for your course must be set within the course authoring environment. Otherwise, the learning management system will not be able to mark students as completing the course nor record the grade obtained. Also keep in mind that the IntraLearn LMS only accepts the status of Completed/Incomplete and not Passed/Incomplete, Passed/Failed, or Completed/Failed. One you have obtained the SCORM 1.2 course (as a zip file) from your course design team, complete the following steps to upload the course to the Global Giveback Showcase portal: 1. Go to http://globalgiveback.lingos.org/administrator 2. Click on Instructor 3. Enter the instructor login credentials provided to your organization, then click the Log On button (contact mike [at] lingos.org or joey [at] lingos.org if you need instructor login credentials). 4. Once logged in, click the New Course button. 5. Click Import SCORM-conformant course. A pop-up window is shown with Setp 1 of 3 in the upper right-hand corner. 6. Enter a course code for your course. a. All course codes should start with “gg3-” b. Additional code information should use only the letters A-Z, the numbers 0-9, the underscore (_), the period (.), and the hyphen (-). No other characters for blank spaces should be used. Please precede your course code with gg-yourorg. For example, if ACCION built a course on diversity, the example course code would be gg3-ACCIONdiversity as the course code. 7. Click the Next button to proceed to Step 2 of 3. 8. Select Import complete content package. 9. Click the Next button to proceed to Step 3 of 3. 10. Click the Browse… button to locate the SCORM 1.2 zip file provided to you by your course design team. 11. Click the Next button. The LMS will begin the process of uploading your course. Keep in mind that your course may take several minutes to upload depending on the size of the zip file. BE PAITENT and wait for the course to finish uploading. If you receive an error during the upload process, please contact joey (at) lingos.org or robb (at) lingos.org. 12. Once your course has finished uploading, the following message will appear on your screen. Click OK to continue. 13. Your screen will refresh, and the following will appear. Click Finish to exit the SCORM course upload wizard. 14. Repeat the steps above to upload another course (if applicable). To preview your course as a student after you have uploaded it: 1. 2. 3. 4. Go to http://globalgiveback.lingos.org Click on the Log On button. Enter the instructor login credentials you were provided to upload your course and click Log On Once logged in, on the My Courses page, click the title of the course to launch the course.