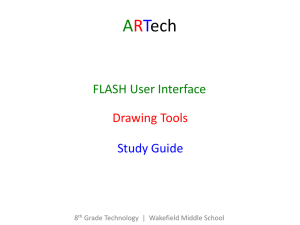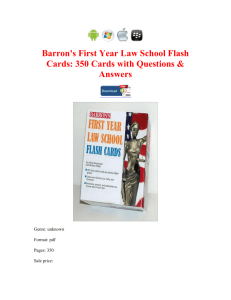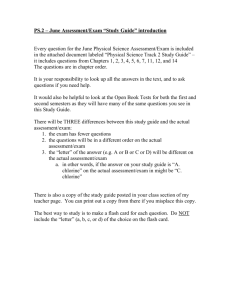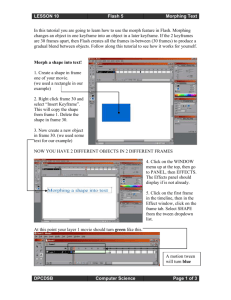BlastCS5Intro
advertisement

Blast 2011 How to make simple web Animations using Flash CS3 Introduction Welcome to Flash CS5 at Blast 2011. Flash is a powerful tool for making animations, games, and many useful tools. Examples Made at MVNU What we’ll cover in this session: Exploring the Flash interface Using the Flash stage Working with panels Difference between a frame and a keyframe Using frames to arrange content on the stage Using layers to manage content on the stage Adding objects to the library Testing your movie The Flash Authoring Environment 1. What we are going to do to begin with is take a walk through the authoring environment - called the Flash interface 2. By the end of the stroll, you should be fairly comfortable with this tool called Flash and how to use them as you start creating a Flash movie. The Start page and Creating a Flash document • • • The first thing you see when you launch Flash is the Start page. The area on the left side shows you a list of documents you have previously opened. The Open link at the bottom of the list lets you navigate to a document that isn’t on the list. The Start Page Flash Authoring Environment Menus Panels Properties Flash Stage Tools Layers Timeline Tools Views Colour Options Timeline Timeline Timeline Panels Use to control manage object properties Document Properties The Property Inspector Document Size Background Colour Frame Rate Exploring the Panels in the Flash Interface Panels can be moved around and opened or closed depending upon your workflow needs. We will now take a closer look at the more important panels that you will use every day. They include the following: Timeline Library Property Inspector Actions panel Tools panel Help panel Exploring the Panels in the Flash Interface The Timeline There is a fundamental truth to becoming proficient with Flash: master the timeline and you will master Flash. At its most basic, all animation is movement over time, and all animation a series of frames which are viewed in succession. The length of your timeline will determine when animations start and end, and the length of the animation. Start Middle End A simple animation ball, a is placed at the left and right edges of the stage. In between, the ball is at the top of the stage. From this, you can gather that the ball will move upward when the sequence starts and will continue to its finish position at the right edge of the stage once it has reached the middle of the sequence. Animation is a series of frames on the timeline. Frames If you unroll a spool of movie film, you will see that it is composed of a series of individual still images. Each image is called a frame, and this analogy applies just as well to Flash as it does for the film industry. Guy Throwing ball Say we want to make a simple guy throwing a ball? Man throwing ball - frames Make a series of “frames” Draw a image – a guy throwing Make a new keyframe in the next frame (right click frame, and “Insert keyframe”) Each keyframe is a new image, which starts as the previous. Slightly modify each keyframe. Control/Test Movie will test your animation Man throwing ball - layers Make a separate layer for each animated component. Also make a layer for any fixed background Make a layer for a ball. Animate ball Test again. (Timeline controls allow layers to be locked, by clicking dot under lock icon) Man throwing ball – Motion Tween Motion tweens let the computer fill in the in-between frames Simply make an keyframe with an object in it’s initial position, and then another keyframe further down the timeline in it’s final position. Right click in between, and add a motion tween! Man throwing ball – Motion Guide Man throwing ball – Motion Guide Motion guides let the computer guide along a complex track Create object in initial position on separate layer. Add a classic tween. Right click layer and “add classic motion guide” Draw line of motion Go to first frame, and drag object onto starting position Go to last frame, and drag object onto ending frame. Shape Tween A Shape tween “morphs” one object into another. Shape Tween On a new layer, add an object. In a new blank keyframe many frames later, add another object. Right click in between, and add a “shape tween” That’s it! The timeline is nothing more than a series of frames. When you open Flash, your timeline will be empty, but you will see a series of rectangles - these are the frames.You may also notice that these frames are divided into groups. Most frames are white and every fifth frame is gray. Flash movies can range in length from 1 to 16,000 frames, although a Flash movie that is 16,000 frames in length is highly unusual. The thing you need to keep in mind is that a frame shows you the content that is on the stage at any point in time. The content in a frame can range from one object to hundreds of objects, and a frame can include audio, video, code, images, text, and drawings either singly or in combination with each other. When you first open a new Flash document, you will notice that frame 1 contains a hollow circle. This visual clue tells you that frame 1 is waiting for you to add something to it.