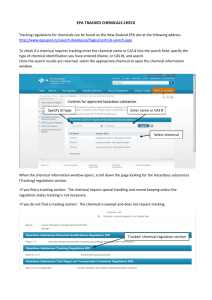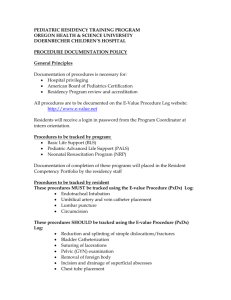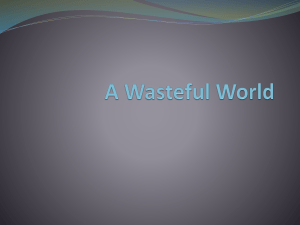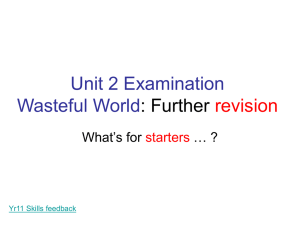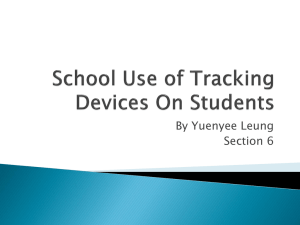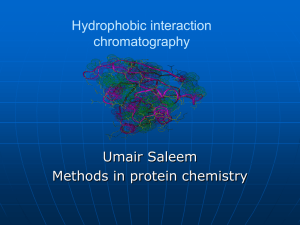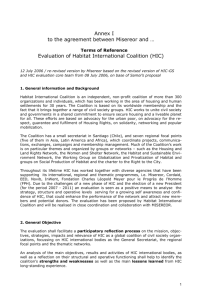How to use the Track Changes feature of Microsoft Word
advertisement

How to use the Track Changes feature of Microsoft Word FAQ and Methods of Use What is Track Changes? Track Changes is a way of marking added or deleted text to highlight the ongoing changes to a document. Why does the HIC ask for documents showing tracked changes? Many of the studies reviewed by the HIC each year contain text that has been changed since the last time it was reviewed. The changes can be revisions requested by the HIC or amendments requested by the PI or sponsor. Submitting documents with tracked changes enables the HIC to locate these changes quickly and assists the HIC in its review process. What types of track changes are needed? For the HIC, it is of utmost importance that the tracked changes be obvious after photocopying. This can not be stressed strongly enough. Yellow highlighting of changed text or showing blue versus black text are unacceptable, as they do not enable changes to be apparent after photocopying. Bolding of added text is not preferable since some protocols have text bolded for emphasis, and bolding does not show deleted text. If in doubt, photocopy a revised page and check if the changes are apparent before submitting to the HIC. We can not distribute a document to the Committee for review in which the changed text is not apparent. Note that only changes relevant to the current HIC submission should be marked in tracked changes. See suggestions below for maintaining version control of documents. Depending on the default settings in the individual version of Word, the directions given below will generate a document in which the changes are either shown in the margin in balloons or as underlined/strikethrough of the text. Do I need to submit clean copies too? Yes. The tracked change copies enable the HIC to quickly evaluate the substance of the revised text, but clean (non-tracked changes), final copies that incorporate these changes are required for HIC approval and to keep the study file current. Two clean copies should be submitted. Suggestions for Maintaining Files and Document Version Control 1. Open the document to be modified and immediately give it a new version name. For example, if the current document was named HIC12345-Version1, name it HIC12345-Version2, or attach the date to the document name, such as HIC12345v07-12-2007. 2. Turn tracked changes on as described in the guidance below. 3. Revise the document, and save it by going to File and clicking on Save. 4. Print out a copy of the revised document showing the tracked changes. 2/12/2016, klb 5. Hide the tracked changes by going to View and clicking on Markup. Print a "clean" copy of the document. 6. Submit both tracked change and clean copies (two copies each) to the HIC for review. Once all changes have received HIC approval, the tracked changes need to be accepted into the document in order to obtain a clean document for your files and for future HIC submissions. 7. Under the View menu, point to Toolbars and click Reviewing (this toolbar may already have popped up automatically across the top of the document when tracked changes were activated). 8. Click the arrow next to the Accept Change icon (a file icon with a blue checkmark), scroll down and select Accept All Change in Document. 9. Save the document. How to create a Tracked Changes document in Microsoft Word – two methods: Method 1: Use this method if the revisions or amendments have not been entered into the original document. The tracked changes feature will show all changes in the right margin as they are made. 1) Open the document to be changed ("original document") 2) Under the Tools pull-down tab, select Track Changes 3) Revise the document as usual. Deletions and additions will show in the right margin of the document. 4) To hide the tracked changes, go to View and select Markup. Clicking Markup again will toggle between viewing and not viewing the tracked changes. 5) Depending on when the document is printed with regard to whether Markup is set to be viewed or not viewed, both a tracked changes and a clean electronic copy can be generated from the same document. Method 2: To be used when the changes are already made to the document. This method requires an older, original / unchanged version for comparison. 1) Open the amended document 2) Under Tools, select Compare and Merge Documents 3) The pop-up window will ask for a document for comparison. Select the original, unamended document. In the lower right corner of this window click on Merge and select Merge into a New Document. 4) Save this document with a unique name. The Markup View can be toggled on and off by going to View and selecting Markup. 2/12/2016, klb For advanced users – altering the type of tracked changes generated: 1) Under Tools, select Options 2) Click on the Track Changes menu in the pop-up window 3) Select the type of markup associated with the tracked changes. The HIC prefers insertions to be underlined and balloons with lines connecting to text. Balloons should not show the author who is making the changes. *Note that many of these actions can be accessed from the Reviewing tool bar which has likely popped up across the top of your document when Tracked Changes was activated. If not, the Reviewing tool bar can be accessed by going to the View menu, scrolling down to Toolbars and select Reviewing. For example, the pop-up window that is used to alter the type of markup viewed can be accessed by clicking the downarrow of the Show button and selecting Options. How to accept all changes and obtain a clean document Once all changes have received HIC approval, the tracked changes need to be accepted into the document. 1) On the View menu, point to Toolbars and click Reviewing (this toolbar may already have popped up automatically across the top of the document when tracked changes were activated). 2) Click the arrow next to the Accept Change icon (a file icon with a blue checkmark), scroll down and select Accept All Change in Document. More information on tracked changes can be found on the Microsoft Word website: http://office.microsoft.com/en-us/word/CH063555981033.aspx 2/12/2016, klb