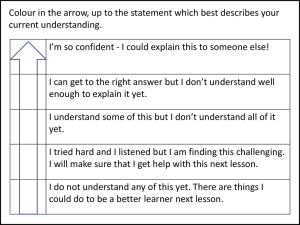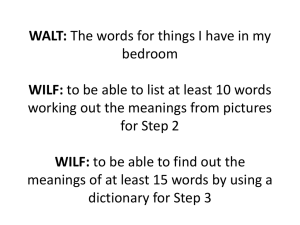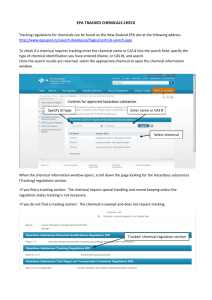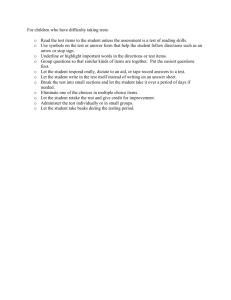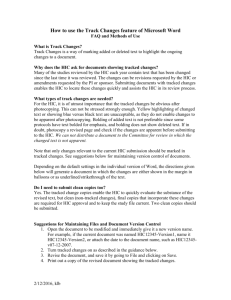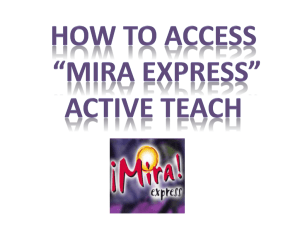Track Changes

USING TRACK CHANGES IN MICROSOFT WORD
Track Changes is a useful feature of Microsoft Word that allows writers and editors or project team leaders and team members to communicate efficiently. Track Changes keeps track of changes in areas such as grammar, spelling, punctuation, formatting, and usage that an editor makes to a document, and it allows a writer to accept or reject those changes.
To use these instructions, you need to have Microsoft Word 2007 or 2010 installed on your computer. If you have an older version of Word, many of the steps will be different, so these instructions will not be clear to you.
These instructions are intended for beginners who have never used Track Changes before. They are divided into the following sections: (1) how to turn Track Changes on and off, (2) how to display tracked changes, (3) how to control the way the tracked changes are displayed, (4) how to accept or reject tracked changes, and (5) printing a list of tracked changes.
Turning Track Changes On and Off
You can turn Track Changes on and off in three ways:
On the keyboard, press Ctrl +Shift+e.
On the status bar at the bottom of the screen, click Track Changes Off to turn the feature on, and click Track Changes On to turn it off.
Note: If “Track changes” is not displayed on the status bar, right-click the status bar and click Track Changes . This is especially important if you use Ctrl+Shift+e, so that you aren’t inadvertently tracking or not tracking changes. (See Figure 1.)
Figure 1: Status Bar . Use the status bar to turn track changes on and off.
On the toolbar at the top of the page, click Review>Track Changes.
The Track Changes icon will then be highlighted, indicating that the feature is on. Clicking it when it is highlighted, will turn it off. (See Figure 2.)
1
Figure 2.
The Track Changes icon will be highlighted when the feature has been turned on.
Displaying Documents in Which Changes Have Been Tracked
The Track Changes feature allows you to display the documents in three ways: (1) the original version with no markup, (2) the original showing markup, (3) the final version without markup, and (4) the final showing markup. On the toolbar, do the following:
1.
Click Review.
2.
Click the downwards arrow to the right of the Display icon to see the pull-down menu.
3.
Choose the version you want displayed. (See Figure 3.)
Figure 3.
The pull down menu next to the display icon lets you choose from four formats to display a document for which changes have been tracked.
Controlling the Way That Tracked Changes Are Displayed Inside a Document
Microsoft Word allows you to customize the display of tracked changes made to a document in five different areas: (1) markup, (2) moves, (3) table cell highlighting, (4) formatting, and (5) balloons. To customize your choice, click Review on the toolbar; click the down arrow in the lower-right corner of the Track Changes icon; and then click Change-Tracking Options . (See
Figure 4.)
2
Figure 4. The Track Changes Options menu allows you to choose the way you display changes to a document.
Displaying markup.
You have a range of options that you can choose from to display insertions and deletions: (1) color only, (2) underline, (3) double underline, (4) bold, (5) italics, and (6) strike-through. (See Figure 5.) You can also choose not to display your markup; however, that seems to defeat the purpose of using the Track Changes feature.
Displaying insertions. Click the downwards arrow to the right of the word “Insertions” to see the drop-down menu. Choose the display you prefer. Then, to the right, choose the color for insertions from the drop-down list of colors.
Displaying deletions. Click the downwards arrow to the right of the word “Deletions” to see the drop-down menu for deletions. Choose the way you want to display them. Then to the right, choose the color you prefer.
Displaying changed lines. Click the downwards arrow to the right of the phrase
”Changed lines,” and choose from right, left, or outside border to indicated which lines have had changes made to them.
Displaying comments. Click the downwards arrow to the right of the word “Comments,” and choose whether you want to display comments by the name of the author who made the comment or by color.
Note: This is a feature for more advanced users who are working with two or more reviewers or team members. You can set it to display comments from different reviewers in different colors.
3
Figure 5. These are the choices available for the way you prefer to show markup.
Displaying moved text. Sometimes you may want to track individual words or sentences or whole blocks of text that have been moved. In this case, you have options similar to insertions and deletions. To turn on the “Track moves” feature, click the box under the word “Moves” to turn it on (a check mark will be displayed) and click it again to turn it off (the box will be empty). When the feature is turned on, click the downwards arrow to the right of the words
“Moved from” and “Moved to” and choose the way you want Track Changes to display that moved text. Like markup, you can display moved text in a variety of colors. Simply choose the colors you prefer from the drop-down list to the right of the choice for “Moved from” and
"Moved to”. (See Figure 6.)
Figure 6. You can display moved text with the options in the figure above.
Displaying changes in tables.
If you are like me, you often overlook the information in tables when you are editing or reviewing a document. The Track Changes Options make these changes more noticeable. It allows you to show which cells in a table have been inserted, deleted, merged, or split. In the section labeled “Table cell highlighting,” click the downwards arrow next to each of the four phrases (Inserted cells, Deleted Cells, Merged cells, and Split cells) to see the drop-down menu. Then choose the option you prefer. (See Figure 7).
4
Figure 7. You can highlight table rows, columns, and individual cells that have been changed with this option.
Displaying formatting changes. You can display changes made to the format (font, typeface, type size, margins, line spacing, and indentation) of a document with the following steps:
Click the box labeled “Track formatting” to turn this feature on.
Click the downwards arrow to the right of the word “Formatting” to choose from the drop-down menu.
Click the downwards arrow to the right of the word “Color” if you want to choose a color. (See Figure 8.)
Figure 8.
This figure shows the options available to display formatting.
Displaying balloons.
This feature allows you to display comments, moved text, markup and formatting in balloons. To use this feature (see Figure 9), do the following steps:
In the first row under the word “Balloons”, click the downward arrow on the right and choose from the three options (Always, Never, or Only for comments/formatting.)
Note: Choosing “Always” can result in so many balloons being added that it becomes very difficult to go over them. It diminishes their effectiveness.
In the second row, click the upwards/downwards arrow to choose the width of the balloon and click the downwards arrow to choose the measurement (percent or inches).
In the third row, check or uncheck the box show or not show lines connecting the balloon to the text it refers to.
In the fourth row, click the downward arrow to choose the paper orientation (portrait or landscape).
5
Figure 9. This figure shows the options available for the way balloons are displayed.
Accepting or Rejecting Tracked Changes
After editors or other reviewers have made tracked changes they typically send then document back to the original author. The author bears ultimate responsibility for the content of the document. Obviously then, writers have to except or reject the changes an editor or other reviewer has made. The writer can do that easily in Tracked Changes. (See Figure 10.)
Accepting a tracked change . You can accept a tracked change in two ways:
Right click on the tracked change and choose Accept Change.
Click within the tracked change and on the Review tab, click Accept or click the downwards arrow and choose “Accept and Move to Next”, “Accept Change”, or “Accept
All Changes in Document”.
Rejecting a tracked change. You can reject a tracked change in the same two ways:
Right click on the tracked change and click Reject Change .
Click within the tracked change and on the Review tab, click Reject, or click the downwards arrow and select “Reject and Move to Next”, “Reject Change”, or “Reject
All Changes in Document”.
If formatting changes are displayed in a balloon right click in the balloon and click Accept
Format Change or Reject Format Change . Similarly, if comments are displayed in a balloon, right click in the comment and click Delete comment to delete it.
6
Figure 10. Accepting or rejecting tracked changes is a very straightforward process.
7