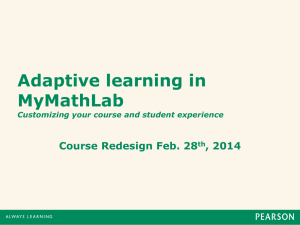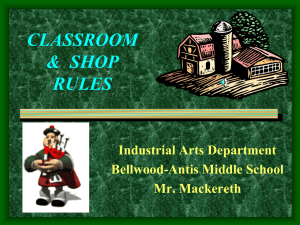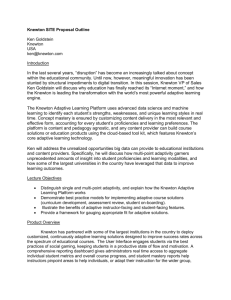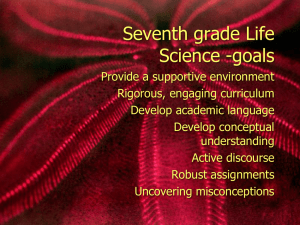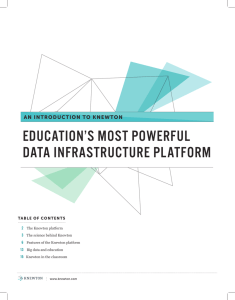Go Math http://www-k6.thinkcentral.com/ You must use Chrome as
advertisement

Go Math http://www-k6.thinkcentral.com/ You must use Chrome as your browser. Your Instructional Coach will need to add you, if you don’t already have a user name and password. Passwords must have 3 special characters—Capital letter, number, special character --#, etc… DASHBOARD RESOURCES: Interactive Student Edition: The videos are slow to talk—so may not be the best to use. Be sure to preview before you teach. If there is an error, hit the REPORT button to report it. This is actually a great tool for kids, the teacher may want to remind the students that they need to follow the lesson. While it may be slow, if they click the arrow it will skip parts of the lesson. Teacher Resources Book Blackline Masters—The Vocabulary Cards are a great resource and help students with the GO Math language. There are manipulatives and other tools to use here. Go Math Teacher Edition: This is the electronic version of the Teacher Guides you received for each lesson. Chapter Resource Book—from this area you can get reteach, enrich and other worksheets to print off for student use. These are typically referred at the bottom of your teacher edition at the end of the lessons. There are parent letters but be careful—since we use Georgia Math, these don’t apply to our units. The tests are here, also. You could use these as exit tickets and to check for understanding. We will still use the tests that are in the Sharepoint folders. Getting Ready Lessons and Resources—There are many prerequisite teaching materials and support here. You could also use these lessons to check for understanding and homework. There is a list of common errors and what to assign to support reteaching of these in the INDIVIDUAL RECORD FORM. ELL Activity Guide: TE—There are many activities to support ELL students and students that need language support. The vocabulary charts are great. Click on RESOURCES in blue above the grade levels. This will take you to a list of all available resources. Mathematical Practices PD Videos—Great resources to help teachers as they teach GO Math. They have model lessons. ITools—These have great manipulatives for your students to use. Interactive Whiteboard Lessons—Use the Smart Board lessons. These have to be downloaded to your desktop. When you are done with a lesson, remove them as they take up lots of memory. When you see this you can use the Smart Response clickers to quickly see how students are doing on this learning target/lesson. The essential questions are listed at the top of each lesson—these are the same as the Learning Target for the day. If you need help, click on the teacher guy on the screen and you will get step by step directions for the lesson. Click on Math Talk in the bottom right had corner to get a discussion prompt to support Number Talks. Mega Math—This has videos and games for a variety of topics and are referenced in the teacher guides. Math on the Spot Videos—These are great for the students to watch at home. You can assign these, but don’t always need to, they can be found easily. Animated Math---This has great lessons students can do on line. There are LEARN the Math, Do the Math, Independent Practice and Quiz tabs at the bottom. For the students to get the results, they must click the right arrow until they can no longer and then click SEND—make sure the students click SEND after the last quiz item. The students will then get feedback on their efforts. Student Edition --This is like a student workbook. A great use is when a student is gone—they can use this to catch up. Practice and homework is here. You can print these off. Be CAREFUL as the spiral review may be something that has not been covered in the USD 475 Math Progression—since we use the Georgia pacing. Don’t assign for homework, if it hasn’t been taught. Intensive Intervention—This would be great for MTSS. Critical Area Projects—These have some authentic performance tasks that students can do. GO MATH TIPS A big thank you to Shelley Buchanan and the SV staff for sharing the following tips: How to get into Personal Math Trainer on GoMath For the Teacher: Log in Click Resources Scroll until you find “Go Math Interactive student Edition (Teacher). Click on it Click which chapter you are working on Click on your lesson Make it so it is full screen Students then can watch the lesson. Especially good for the lower students or students that need extra practice or a student that was absent. Not suggested for the whole class because it’s pretty slow paced. Then you can go through the slides or you can skip them until you get to the (Orange circle at the bottom, that is the Personal Math Trainer) You can do this in partners. Then go to the (red circle for personal Math Trainer) This can be done individually. This is the one that takes their scores and adapts their skill. For the Student: OPEN IN GOOGLE CHROME Go to Think Central. Make a link on your Sharepoint page. Step by step help your kids fill out all their information. Have them click on Remember my school Log in Click on “My Library” Click on “Interactive Student Edition” Click on the Chapter Click on the Lesson Then it appears as it did on the Teacher Page. At this point you can have them individually listen to the instructional video (for lower students) or skip right to the orange dot at the bottom for Personal Math Trainer. They can do the Orange Dot together in Pairs and do the Red Dot as individual evaluation. You can assign Assignments if you want them to practice a certain skill or want to assign it for homework. Assignments: Log in as a teacher Click on Assignments Click add Assignment Select the resource type Searchable resource then click GO Type in anything you want (you might want to stick to personal math trainer in the browse box) then click on search. Or you can narrow it down more by clicking on the chapter. Then it gives you a choice of resources or lesson plans Click on resources Then it gives you choices for home work or specific standards. You choose what assignment you want them to do. Then click assign Then click add Then you can give it a name Then you have to select your class Then click add all to select all your students or if there are just a few that need to review that skill you can choose kids individually. Then you have to select your date of how long they have to complete the assignment Then you can choose if you want them to see their answers Select the Mastery level Then click SAVE STUDENTS TO GET THE ASSIGNMENT: Students log in Click “Things to Do” Click on which ever assignment you want them to do Click start On the bottom right are two green boxes. This is where the student can turn in the assignment or save it to complete at a later date. TEACHER TO SEE THE COMPLETED ASSIGNMENT Log in On your Dashboard Click on Reports at the top in the yellow Click class comprehensive Select your class Then you will see your scores. SMART BOARD GO MATH LESSON Log in Click Resources Click on “Common Core Math Interactive White Board Lessons” Click Smart notebook Click the chapter that you want Click your lesson Click Download Then it asks if you want to open or save. Click open It’s a lot easier to save it on your computer rather than going to GoMAth for the slides. You can create a folder for ALL your slides or you can make individual folders that will correlate with your Georgia Math so that it’s all together. Go to File Save As. At this point you can save it into a folder or you can make individual folders that go along with your Georgia Math Once click on a lesson the slides will take you through the lesson. The slides are the same ones that are in your teachers manual. There are many spots on the slide with arrows to click to different parts on that one slide AT the bottom of the slide there is a house and a person The house takes you home The person will give you detailed instruction for each slide. It will also explain to you how to use the tools. (You can print the directions for each slide which excellent to use if you have a sub) A big thank you to Daniel Dinkel for presenting on Go Math during Tool Time on Thursday, January 8th. We had a full house! Reporting Problems: --If you come to a problem in the interactive notebook that is an error, there is a button to push to report problem. --If there is no button to report a problem, use the snipping tool and copy the image and send it to Mona to forward the the HMHC help desk. --If you have a problem and want to call the help desk yourself, the number is 1-800-323-9239. Push #2 and let them know the issue. I always ask them to email the steps to rectify the problem so I can share with everyone. PRINTING ASSIGNMENTS FROM GO MATH 1. Login to ThinkCentral website with the desired teacher login credentials. 2. On the dashboard, type "test" on the search for resources box. 3. List of test will appear under the search results, select the desired test. 4. A new page will open containing the test questions, Press"Ctrl+p" . 5. Select the number of pages as "ALL" and click on print. The above steps will help you to print all the pages of that specific assignment. Note: Assignment file format might vary according to grade level and product type in ThinkCentral. PRINTING REPORTS FOR ASSIGNED ASSIGNMENTS (You must have assigned the assignment to the student to print a report.) 1. Go to the Dashboard 2. Click on Assignments—Assignment List—Click on Results—Click on Students name to get specifics for students. 3. Students can do this, too to get immediate feedback. Assigning Homework, Quizzes, and Tests: From your Dashboard Click on BROWSE in the top right corner of the page Select your grade level Click on PROGRAM STRUCTURE from the right side bar Select a unit, select a chapter, select a lesson Locate and click LESSON LEVEL RESOURCES Click ASSIGH to assign activities, homework, or tests. You can preview the assignment by clicking on the title to open it in another window. Add Student and Assignment Information—Name your assignment, Select your class, Add your students, Change your due dates Change Assignment Settings. Select yes next to Adaptive Workflow (THIS IS IMPORTANT). Select daily intervention and enrichment, or personal study plan. Denise Boller shared with the group that using daily intervention gives you more options. Click save. Click yes. SEARCH FOR LESSONS/ASSIGNMENTS Abby Allen shared a great tip. You can go to DASHBOARD and in the Search Bar, list the lesson you want (ex “7.4 Interactive Student Edition”) and you will get all the resources for that lesson and you can assign from there. FIND AND MANAGE CLASSES Click on Resources Click on Classes—this is where you add a student. Your instructional coach will move a student that has moved in district and you will have to find them to add them to your class. Click on tools to give students permission to use tools—in Itools How do teachers incorporate Knewton into assignments? Any of the pre-built PMT assignments can be placed into either of the two Knewton adaptive workflows (Personal Study Plan / Daily Intervention and Enrichment). Use the Dashboard to select one of the HMH pre-built PMT assignments, and click on Assign. Use the setting near the bottom of the Assign screen to select one of the two adaptive workflows and adjust the mastery level. How do the Personal Study Plan and the Daily Intervention and Enrichment differ? Personal Study Plan Adaptive Workflow 1st – Assessment (students receive the HMH Pre-Built Assignment that the teacher selected to give; appearance of Learning Aids depends on whether it was assigned in Homework or Tests & Quizzes mode; students who score below intervention threshold set by the teacher will move on in this adaptive workflow; this workflow ends here for students who score above the intervention threshold) 2nd – Intervention (generated by Knewton; personalized; complete as many items as possible in 15 minutes; always has purple banner and Learning Aids) 3rd – Re-Test (the same HMH Pre-Built Assessment initially assigned is given again so students can hopefully show gains and improve their score) Daily Intervention and Enrichment Adaptive Workflow 1st – Warm-Up (generated by Knewton to set student up for success on upcoming Assessment; students complete as many items as possible in 5 minutes; always has purple banner and Learning Aids) 2nd – Assessment (HMH Pre-Built Assignment that the teacher wants to give; appearance of Learning Aids depends on whether it was assigned in Homework or Tests & Quizzes mode; students who score above the enrichment threshold set by the teacher will move on in this adaptive workflow; this workflow ends here for students who score below the enrichment threshold) 3rd – Enrichment (generated by Knewton; students complete as many items as possible in 10 minutes; always has purple banner and Learning Aids) When should teachers use Knewton? Teachers should review the two workflows and decide whether they are appropriate for their classroom. Teachers should not use the adaptive workflows until students have completed a few PMT assignments. This ensures that Knewton has enough data to build a student profile and is able to make more targeted and beneficial recommendations. Teachers should not use the adaptive workflows with every assignment. These workflows generate additional assignments for students, and we don’t want to overwhelm them. Guided Discovery for Students—thanks to Angela Pond and the staff at SZ for sharing! Third Grade GO MATH Guided Discovery Check this to make it easier next time! Your HOME SCREEN Things to DO (YOUR ASSIGNMENTS) My Library 1 4 2 3 5 1. Student Edition eBook __________________________________________________________ ______________________________________________________________________________ 2. Math on the Spot Video Tutorial_______________________________________________ ______________________________________________________________________________ 3. Mega Math______________________________________________________________________ ____________________________________________________________________________ 4. Interactive Student Edition ___________________________________________________ ______________________________________________________________________________ 5. Go Math! Animated Math Models_______________________________________________ ______________________________________________________________________________