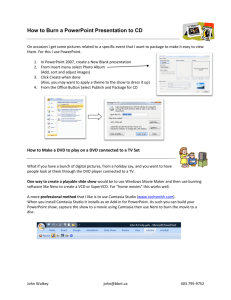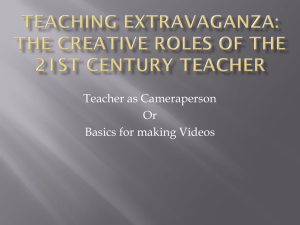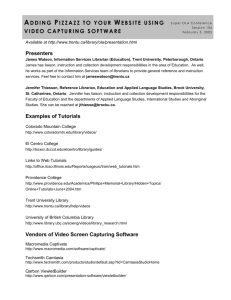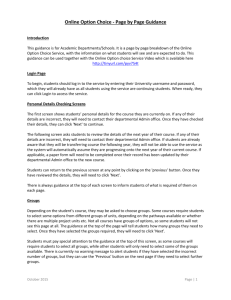Guidelines and Procedures for Creating Tutorials in Camtasia Introduction
advertisement

Guidelines and Procedures for Creating Tutorials in Camtasia Updated: April 17, 2009 Introduction The following guidelines have been compiled to ensure consistency and professionalism in the style and design of tutorials which are produced for the Digital Literacy website. They are intended to serve only as a reference guide and are in no way an attempt to hinder creativity. Other departments using Camtasia to create tutorials for the UIUC library may, however, find these guidelines helpful and may use them as they wish. This document is intended for those who have a working knowledge of Camtasia or comparable video editing software. Before consulting this document, new users of Camtasia may find it helpful to consult the “Quick Start Tutorials” available on the Camtasia website. These tutorials may be viewed at http://www.techsmith.com/learn/camtasia/. Examples of camtasia tutorials developed at the University Libraries are available at: http://www.library.uiuc.edu/learn/ondemand/index.html#lightning The technical services division has also created camtasia tutorials. Camtasia Guidelines and Procedures Table of Contents Writing the Script ..................................................................................................................... 2 Search box ...................................................................................................................... 2 Window............................................................................................................................ 2 Tab .................................................................................................................................. 2 Link.................................................................................................................................. 3 Button .............................................................................................................................. 3 Radio buttons .................................................................................................................. 3 Check boxes .................................................................................................................... 3 Drop-down menu ............................................................................................................. 4 Click ................................................................................................................................ 4 Select .............................................................................................................................. 4 Item v. Document ............................................................................................................ 4 Recording Screen Captures .................................................................................................... 5 Inserting Arrows ....................................................................................................................... 6 Arrow Setting Recommendations..................................................................................... 6 Inserting Ellipses ..................................................................................................................... 7 Ellipse Setting Recommendations ................................................................................... 7 Highlighting .............................................................................................................................. 8 Creating the Tile Clip ............................................................................................................... 9 Title Clip Setting Recommendations ................................................................................ 9 Adding Callouts...................................................................................................................... 11 Why/When to Use a Call Out ......................................................................................... 12 Transitioning to the Final Screen .......................................................................................... 13 Final Clip Setting Recommendations ............................................................................. 13 Troubleshooting ..................................................................................................................... 15 Camtasia Crashes or Locks-up During Production ........................................................ 15 Video Clips Change Size and Position in “Preview Window”.......................................... 15 Quick Reference Guide .......................................................................................................... 16 Callout Color Settings for DigLit Tutorials ...................................................................... 16 Callout Size and Position Settings for DigLit Tutorials.................................................... 16 1 Camtasia Guidelines and Procedures Writing the Script When drafting the script for a Camtasia tutorial, it is important to be consistent in the use of any terminology that may be new to a user. The following are suggestions as to when and how certain terms should be used in a tutorial script. Search box The term “search box” can be used to refer to any text box in which a user enters search queries in order to receive search results. Window The term “window” can be used to refer to a visual area of the computer’s display, which contains some kind of user interface. The term “screen” should only be used to refer to the computer monitor screen itself and not the monitor display. Tab The term “tab” can be used to refer to items such as those shown in the images below (Figures 7-9). Figure 7: Example of tabs present in the Library Gateway. Figure 8: Example of tabs present in the ORR. 2 Camtasia Guidelines and Procedures Figure 9: Example of tabs present in ProQuest. Link The term “link” can be used to refer to text which references another document by taking the user to the document when the text is clicked. Use the term “click” when referring to what one must to do a link, for example, “Click on the link to Online Research Resources”. Button The term “button” can be used to refer to a small outlined area in a window that responds once it has been clicked by a user. Use the term “click” when referring to what one must to do a button, for example, “Click on the Discover button”. Radio buttons The term “radio button” can be used to refer to an object which allows a user to choose only one answer among a group of possible answers. A radio button is different from a check box, which can accept multiple checked items at a time. Use the term “select” when referring to what one must to do a radio button, for example, “Select the radio button next to Title Keywords”. (See Figure 10 below.) Figure 10: Example of radio buttons present in the ORR. Check boxes The term “check box” can be used to refer to an object which provides the user with the opportunity to select more than one response. Use the term “select” when referring to what one must to do a check box, for example “Select the check box next to your document of interest.” (See Figure 11 on the next page.) 3 Camtasia Guidelines and Procedures Figure 11: Example of a check box present in Cambridge Scientific Abstracts search results. Drop-down menu The term “drop-down menu” can be used to refer to an object that opens vertically in a window to display context-related options. Use the term “select” when referring to a drop-down menu, for example “Select the term “Descriptors” from the drop-down menu.” Click The term “click” can be used to refer to the act of quickly pressing and releasing a mouse button. Note that clicking a mouse button is different from dragging a mouse button, which implies that you hold the button down without releasing it. Use the term “click” when referring to a “link” or “button”. Select The term “select”, while also involving a mouse click, does not result in an immediate action. Use the term “select” when referring to a “check box” “radio button” or “dropdown menu”. Item v. Document When using these terms to refer to a library holding, please try to consistently use one or the other, but not both. 4 Camtasia Guidelines and Procedures Recording Screen Captures When capturing images from a browser window, select only the main contents of the window. Do not include navigation and scroll bars in the capture, as it may draw attention away from important information and content. When possible, begin a tutorial with step-by-step instructions which begin at the Library Gateway Homepage. For example, if you are providing information about a database, begin by showing how to find said database from the Library Gateway. Beginning each tutorial from the Library Gateway will help patrons recall the information when they are away from the tutorial. Please see Figure 1 below. Figure 1: Region of screen that should be captured for import into Camtasia. 5 Camtasia Guidelines and Procedures Inserting Arrows Arrows created during a screen capture can be used to draw attention to buttons or tabs, as shown in Figure 2. Using arrows to draw attention to text may be confusing to users as the arrow can only point to a spot on the page and not a large section. The following are recommendations for arrow settings. Arrow Setting Recommendations • • Color o Red o Use the above color unless this color clashes with the color scheme of the image you are working with. o In all cases, try to be consistent in color selection. Width o 4 (four) o Use the above width or a width that does not appear too large in relation to other items in the window. o In all cases, try to be consistent in width selection. Figure 2: Arrow drawn during screen capture and set at recommended width and color. 6 Camtasia Guidelines and Procedures Inserting Ellipses Ellipses can be used to draw attention to a cluster of items or section of text, as shown in Figure 3 below. The following are recommendations for ellipse settings. Ellipse Setting Recommendations • • Color o Red o Use the above color unless this color clashes with the color scheme of the image you are working with. o In all cases, try to be consistent in color selection. Width o 4 (four) o Use the above width or a width that does not appear too large in relation to other items in the window. o In all cases, try to be consistent in width selection. Figure 3: Ellipse drawn during screen capture and set at correct width and color. 7 Camtasia Guidelines and Procedures Highlighting A highlight can be added when it is necessary to draw attention to a line of text. The recommended color is yellow. If possible, the highlight should cover the entire section of text and be centered on the text, as shown in Figure 4 below. Figure 4: Highlight drawn during screen capture and set at recommended width and color. 8 Camtasia Guidelines and Procedures Creating the Title Clip A title clip can be used in tutorials to introduce the content to follow, as shown on the next page in Figures 5 and 6. A library branded .jpeg background has been created for use in these clips. (Note: please e-mail lmestre@uiuc.edu for a copy of this) The background and title can be added to the timeline using the Title Clip editor. (This makes positioning the title easier and lowers the number of files associated with the project.) The following are recommendations for title clip settings. Title Clip Setting Recommendations • • • Background Image o File name – title_card_catalog.jpg o To request a copy of this image, email Lori Mestre at lmestre@uiuc.edu or Sarah Hjeltness at shjeltn2@uiuc.edu. Main Titles o 72 or 48 point Arial font (This depends on your screen resolution. Choose the size that best matches Figure 6 on the next page.) o White (When using the standard .jpeg background, this color is recommended for best readability.) Subtitles o 48 or 36 point Arial font (This depends on your screen resolution. Choose the size the best matches Figure 6 below.) o White (When using the recommended .jpeg background, this color is recommended for best readability.) o Italicized • Alignment – centered and located near the bottom left corner of the image. • Transition o A one second Fade transition. o Insert in timeline between title clip and whatever follows it. 9 Camtasia Guidelines and Procedures Figure 5: Title clip editing window showing placement, font and format of title. Figure 6: Title clip using recommended background and text. 10 Camtasia Guidelines and Procedures Adding Callouts If possible try to create callouts with consistent shape and color. The “Filled Rounded Rectangle” and “Rectangle Callout” shapes work well for most purposes. Use of more than two callout shapes and callout colors may be distracting to users. For improved readability, it is recommended that callouts be set at 28 point Veranda font or higher. (See Figure 12 below.) Figure 12: “Rectangle Callout” and “Filled Rounded Rectangle” shapes using the recommended font and size. Please note, that when creating multiple tutorials regarding the same topic, it is important to maintain consistency between callouts within the various tutorials. Figure 13 (on the next page) for example, shows the color setting for all callouts used in tutorials which include screen shots from ProQuest. 11 Camtasia Guidelines and Procedures Figure 13: Callout color settings that can be used in ProQuest tutorials. Why/When to Use a Call Out • Use callouts to briefly explain something that is not obvious from the screen capture. • Callouts can help the visual learner. Using a callout is a good way to accommodate different learning styles. We cannot assume a patron will listen to the tutorial audio, so it is a good idea to include callouts when appropriate. • Keep callouts basic and simple in shape, color and text. • Audio should not duplicate what is shown in a callout as this could create overload on the part of the patron. 12 Camtasia Guidelines and Procedures Transitioning to the Final Screen The final clip a user sees in a tutorial should be consistent across all tutorials, if possible. For many purposes the clip shown below in Figure 14 may be sufficient. Figure 14: Final clip used for Digital Literacy tutorials. Title Clip Setting Recommendations • Background Image o Create a Title Clip using the default black background. o It is not necessary to add a background image or text. o Drag the clip to the end of the timeline. o Insert a one second fade transition between this final clip and whatever precedes it. o Insert a “Filled Rounded Rectangle” callout over this clip. o Color settings - shown on the next page in Figure 15. 13 Camtasia Guidelines and Procedures Figure 15: Color setting for final clip callout. • Text o 36 point Veranda font o Color settings: Line 1 (“This concludes the segment:”): black Line 2 (Title of Tutorial): white and italicized. Line 3 (“The next segment…”): crimson, as shown below in Figure 16. Figure 16: Color setting for “The next segment…” statement. 14 Camtasia Guidelines and Procedures Troubleshooting Information provided in this section will be updated as new issues are encountered. All troubleshooting tips have been taken from the Camtasia customer support website: http://techsmith.custhelp.com Camtasia Crashes or Locks-up During Production • Use the most current version of Camtasia Studio. To check which version you are using, select Help > About Camtasia Studio. • Turn off hardware acceleration. Right-click on the desktop and select Properties > Settings > Advanced > Troubleshooting. Set the acceleration slider to None. Disabling hardware acceleration can remove the possibility of certain hardware/driver conflicts. When hardware acceleration is disabled certain applications, such as video games or DVD players, may not run. If disabling hardware acceleration resolves the problem it may indicate a problem with your video card drivers. Updating your video card drivers may help resolve the problem as well. • Use the current version of DirectX. To check the version that you have installed, select Start > Run and enter dxdiag at the command line. The version number is near the bottom of the list. Check Microsoft's Web site for the current version of the DirectX Runtime. • More information: Large-dimension videos and images on the timeline may cause problems. If, for example, there are large-dimension JPG images from a digital camera, you will want to scale them to equal the size of the production settings of the final video before adding them to the project. • Also, versions prior to v2.0.5 could cause project files to become corrupted. Try recreating the project using the current version. Video Clips Change Size and Position in “Preview Window” • The overall dimensions of the video are as large as the largest clip. If clips on the Timeline are different dimensions, the smaller clips will be centered on a black background. To avoid this, be sure that all recordings are made at the same dimensions so that the clips will match up when played back. • Note: This behavior does not occur in Camtasia Studio v5 because this version now uses the Project Properties to set the editing dimensions. 15 Camtasia Guidelines and Procedures Quick Reference Guide Callout Color Settings for DigLit Tutorials For EBSCO Screen Shots (Blue) Hue: 144 Red: 10 Sat: 220 Green: 91 Lum: 105 Blue: 214 For Library Gateway Screen Shots (Light Blue) Hue: 148 Red: 137 Sat: 93 Green: 157 Lum: 160 Blue: 203 For ProQuest Screen Shots (Sage Green) 57 Hue: Red: 189 Sat: 118 Green: 219 Lum: 173 Blue: 149 For Final Clip Callout Background (Lavender) Hue: 160 Red: 128 Sat: 240 Green: 128 Lum: 180 Blue: 255 For Final Clip Callout Text (“The next segment” text only) 0 Hue: Red: 153 Sat: 240 Green: 0 Lum: 72 Blue: 0 Callout Size and Position Settings for DigLit Tutorials For Final Clip Width: 700 X-axis: 151 Height: 375 Y-axis: 113 16 Camtasia Guidelines and Procedures Production Settings for Digital Literacy Tutorials • Custom production settings • Choose “AVI” • Change preset video settings to be 640 x 480 • Add contact info, key words etc. for Video info. Originally Created by Sarah Hjeltness, Digital Learning Unit University Libraries University of Illinois at Urbana-Champaign 2007, 2008 Contributions by Lori Mestre, Merinda Hensley and Melissa Bowles 17