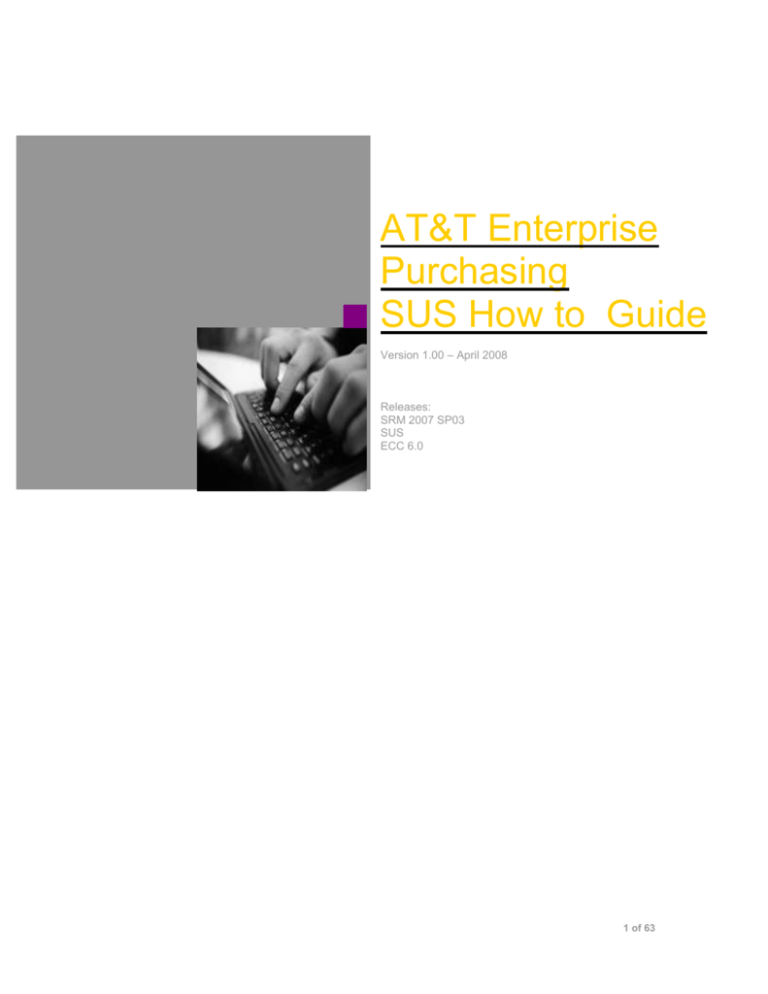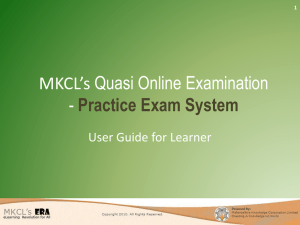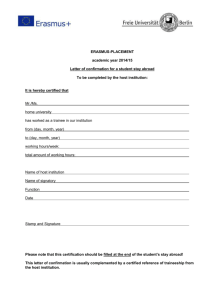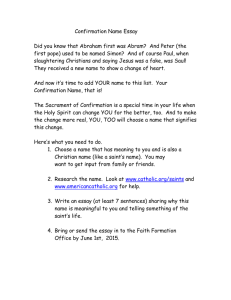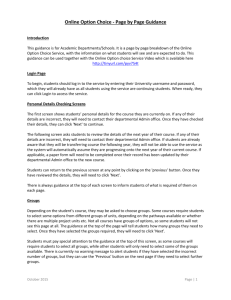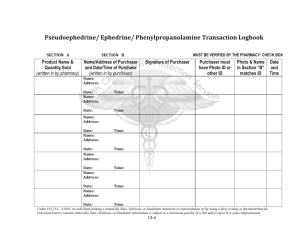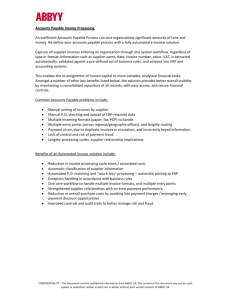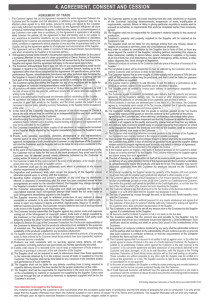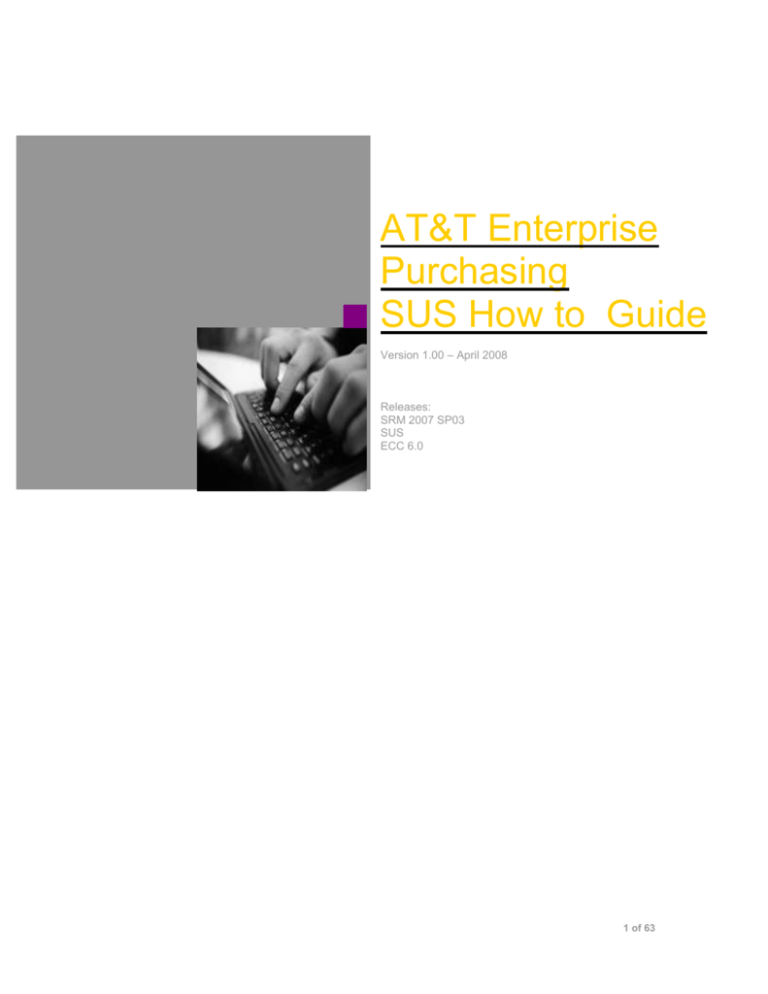
AT&T Enterprise
Purchasing
SUS How to Guide
Version 1.00 – April 2008
Releases:
SRM 2007 SP03
SUS
ECC 6.0
1 of 63
© Copyright 2006 SAP AG. All rights reserved.
No part of this publication may be reproduced
or transmitted in any form or for any purpose
without the express permission of SAP AG. The
information contained herein may be changed
without prior notice.
Some software products marketed by SAP AG
and its distributors contain proprietary software
components of other software vendors.
Microsoft, Windows, Outlook, and PowerPoint
are registered trademarks of Microsoft
Corporation.
IBM, DB2, DB2 Universal Database, OS/2,
Parallel Sysplex, MVS/ESA, AIX, S/390,
AS/400, OS/390, OS/400, iSeries, pSeries,
xSeries, zSeries, z/OS, AFP, Intelligent Miner,
WebSphere, Netfinity, Tivoli, and Informix are
trademarks or registered trademarks of IBM
Corporation in the United States and/or other
countries.
Oracle is a registered trademark of Oracle
Corporation.
UNIX, X/Open, OSF/1, and Motif are registered
trademarks of the Open Group.
Citrix, ICA, Program Neighborhood,
MetaFrame, WinFrame, VideoFrame, and
MultiWin are trademarks or registered
trademarks of Citrix Systems, Inc.
HTML, XML, XHTML and W3C are trademarks
or registered trademarks of W3C®, World Wide
Web Consortium, Massachusetts Institute of
Technology.
Java is a registered trademark of Sun
Microsystems, Inc.
JavaScript is a registered trademark of Sun
Microsystems, Inc., used under license for
technology invented and implemented by
Netscape.
MaxDB is a trademark of MySQL AB, Sweden.
Contained in this document serves informational
purposes only. National product specifications
may vary.
These materials are subject to change without
notice. These materials are provided by SAP
AG and its affiliated companies ("SAP Group")
for informational purposes
only, without representation or warranty of any
kind, and SAP Group shall not be liable for
errors or omissions with respect to the
materials. The only warranties for SAP
Group products and services are those that are
set forth in the express warranty statements
accompanying such products and services, if
any. Nothing herein should be construed as
constituting an additional warranty.
These materials are provided “as is” without a
warranty of any kind, either express or implied,
including but not limited to, the implied
warranties of merchantability, fitness for a
particular purpose, or non-infringement.
SAP shall not be liable for damages of any kind
including without limitation direct, special,
indirect, or consequential damages that may
result from the use of these materials.
SAP does not warrant the accuracy or
completeness of the information, text, graphics,
links or other items contained within these
materials. SAP has no control over the
information that you may access through the
use of hot links contained in these materials and
does not endorse your use of third party web
pages nor provide any warranty whatsoever
relating to third party web pages.
SAP NetWeaver “How-to” Guides are intended
to simplify the product implementation. While
specific product features and procedures
typically are explained in a practical business
context, it is not implied that those features and
procedures are the only approach in solving a
specific business problem using SAP
NetWeaver. Should you wish to receive
additional information, clarification or support,
please refer to SAP Consulting.
Any software coding and/or code lines / strings
(“Code”) included in this documentation are only
examples and are not intended to be used in a
productive system environment. The Code is
only intended better explain and visualize the
2 of 63
SAP, R/3, mySAP, mySAP.com, xApps, xApp,
and other SAP products and services
mentioned herein as well as their respective
logos are trademarks or registered trademarks
of SAP AG in Germany and in several other
countries all over the world. All other product
and service names mentioned are the
trademarks of their respective companies. Data
syntax and phrasing rules of certain coding.
SAP does not warrant the correctness and
completeness of the Code given herein, and
SAP shall not be liable for errors or damages
caused by the usage of the Code, except if such
damages were caused by SAP intentionally or
grossly negligent.
Table of Contents
3 of 63
1 Purpose of this Document ................................................................. 7
2 Process Overview ................................................................................ 8
3 Vendor Process .................................................................................... 9
3.1
Log on .................................................................................................................... 9
4 Creating Purchase Order Response ............................................. 11
4.1 Purchase Order Identificaton .............................................................................. 11
4.1.1 Purchase Order Selection ......................................................................... 12
4.2 Process Purchase Order Response...................................................................... 13
4.2.1 Basic Data ..................................................................................................... 13
4.2.2 Item Overview ............................................................................................... 14
4.2.3 Item Details ................................................................................................... 14
4.2.4 Basic Data in Item Detail Screen.................................................................. 15
4.2.5 Creating Schedule Lines ............................................................................... 15
4.2.6 Price Information (Item Detail Screen) ........................................................ 15
4.2.7 Messages (Item Detail Screen) ..................................................................... 16
4.2.8 Partner Information (Item Detail Screen) .................................................... 16
4.2.9 Contract Reference (Item Detail Screen) ...................................................... 16
4.2.10
Attachments (Item Detail Screen) .............................................................. 16
4.2.11
Messages (Header Level) .......................................................................... 17
4.2.12
Partner Information (Header Level) ......................................................... 17
4.2.13
Price Information (Header Level) ............................................................. 18
4.2.14
Attachment (Header Level) ........................................................................ 18
4.3
Posting the Purchase Order Response ................................................................ 18
5 Creating Confirmation ...................................................................... 20
5.1
Purchase Order Selection .................................................................................... 20
5.2 Confirmation Processing ..................................................................................... 21
5.2.1 Basic Data (Header Level) ........................................................................... 22
5.2.2 Item Overview (Header Level) ...................................................................... 23
5.2.3 Item Detail Screen......................................................................................... 23
5.2.4 Basic Data (Item Level) ................................................................................ 24
5.2.5 Price Information (Item Level) ..................................................................... 24
5.2.6 Messages (Item Level)................................................................................... 24
5.2.7 Partner Information (Item Level).................................................................. 25
5.2.8 Terms of Deliver (Item Level) ....................................................................... 25
5.2.9 Attachment (Item Level) ................................................................................ 25
5.2.10
Messages (Header Level) .......................................................................... 25
4 of 63
5.2.11
5.2.12
5.2.13
5.3
Partner Information (Header Level) ......................................................... 26
Price Information (Header Level) ............................................................. 26
Attachment (Header Level) ........................................................................ 26
Posting the Confirmation..................................................................................... 27
5.4 Posting a Partial Confirmation ........................................................................... 27
5.4.1 Processing Partial Confirmation .................................................................. 28
Process Confirmation Screen ..................................................................................... 28
5.5 Viewing and Processing Confirmation ................................................................ 30
5.5.1 Select Confirmation .................................................................................... 31
5.5.2 All Confirmation ........................................................................................... 31
5.5.3 In Process Confirmations ............................................................................. 32
5.5.4 Completion Reported .................................................................................... 33
5.5.5 Accepted By Customer. ................................................................................. 33
5.5.6 Rejected By Customer ................................................................................... 34
6 Creating Invoices ............................................................................... 35
6.1
Select Invoice ....................................................................................................... 35
6.2 Invoice With Reference to a Purchase Order ...................................................... 36
6.2.1 Process Invoice ............................................................................................. 37
6.2.2 Basic Data (Header Level) ........................................................................... 37
6.2.3 Products and Services (Header Level) ......................................................... 38
6.2.4 Item Details ................................................................................................... 38
6.2.5 Basic Data (Item Level) ................................................................................ 39
6.2.6 Price Information (Item Level) ..................................................................... 39
6.2.7 Messages (Item Level)................................................................................... 39
6.2.8 Partner Information (Item Level).................................................................. 39
6.2.9 Attachments (Item Level) .............................................................................. 40
6.2.10 Navigation Back to Header Screen ........................................................... 40
6.2.11 Messages (Header Level) .......................................................................... 40
6.2.12 Partner Information (Header Level) ......................................................... 40
6.2.13 Price Information (Header Level) ............................................................. 41
6.2.14 Terms of Payment (Header Level) ............................................................. 41
6.2.15 Attachments (Header Level) ...................................................................... 41
6.2.16 Posting a Invoice ....................................................................................... 42
6.3 Invoice With Reference to a Confirmation .......................................................... 43
6.3.1 Process Invoice ............................................................................................. 44
6.4 Partial Invoice ..................................................................................................... 45
6.4.1 Process Invoice ............................................................................................. 46
7 Administration..................................................................................... 48
7.1
Maintain Own Data ............................................................................................. 49
5 of 63
8 Extended Search Functionality. ..................................................... 50
9 Self Registration Process. ............................................................... 53
9.1 Admin ID.............................................................................................................. 53
9.1.1 SUS Login ..................................................................................................... 55
9.1.2 Create a user in the Role Service agent ........................................................ 55
10
Service Order Confirmation.......................................................... 60
10.1.1
10.1.2
10.1.3
Order Selection .......................................................................................... 60
Order Processing ....................................................................................... 61
Posting the Confirmation........................................................................... 63
6 of 63
1 Purpose of this Document
Purpose of this document is to describe how to use the web-application Supplier
Self Services (SUS) by Suppliers. It is targeted for individuals vendors who are
exposed to SUS such as:
SAP Purchasing
SAP vendors
This documents is user manual for suppliers to execute various Business
transaction ex. Purchase order response, Confirmation, Invoice, Administration
etc
7 of 63
2 Process Overview
Supper Self Service is a solution that helps to connect Suppler electronically
with their Customer and improves the exchange of business documents and
shortening the time it takes to process the content of these documentsns.
Using SUS, suppliers do not need their own systems to supply goods and
services, but have direct Internet access to the purchaser's procurement
system via a Web browser. By this means, they are able to rapidly react to
order functions received from the host. In SUS system suppler can view
Purchase Order which is received from customer SRM (EBP) system. For
these Purchase order supplier can send a response by accepting or rejecting
purchase order items and can send confirmation of goods or services on
requested delivered date. Supplier Purchase order response and subsequent
confirmation is updated in Customers SRM system for acceptance. Supplier
can also send their invoices from SUS system for a Purchase order or
confirmation to Customer SRM system.
8 of 63
3 Vendor Process
The Supplier Self-service tool is based on the standard SRM-System 6.0 and has
a BSP based data entry screen, Service Entry Sheet (SES).
3.1
Log on
SUS can be accessed through the provided link:
https://hpcoe2.wdf.sap.corp:8022/sap/bc/bsp/sap/srmsus/default.htm
After logging on to the system the home page will be uploaded. Some of
the key menu elements have been consolidated in the content area.
9 of 63
After the required operations have been completed the system should be
left by clicking ‘Log Off’ at the top navigation bar.
10 of 63
4 Creating Purchase Order Response
In a purchase order response, supplier can confirm or reject each individual item
or all items in the purchase order. Supplier can also create or edit schedule lines
for items.
4.1
Purchase Order Identification
Purchase order response starts by identifying the appropriate Purchase Order
(PO) for which response has to be created
1
2
Option – 1: Purchase orders could be selected according to the status from the
menu Purchase Orders > New / Changed / In Process / Confirmed / All / Partly
Confirmed.
Option – 2: Purchase orders could be selected by clicking the appropriate link on
the start page under All Purchase Orders
PO overview screen
11 of 63
4.1.1 Purchase Order Selection
Suppliers have the following options for selecting purchase orders:
All purchase orders
According to status
With the extended search function, which in this case, also includes the
purchase order number as search criterion
Supplier can select purchase orders by means of status as follows:
Status
Meaning
New
This status is set automatically in SUS when a purchase order is
received from the procurement system.
In Process
Supplier set this status to show that the purchase order is being
processed. This status is not displayed in the purchaser's
system.
Confirmed
This status is set automatically when supplier confirms all of the
items in a purchase order.
Partially
Confirmed
This status is set automatically when supplier confirms some,
but not all, of the items in a purchase order.
Rejected
This status is set automatically when supplier rejects all of the
items in a purchase order.
Canceled by
Customer
This status is set automatically if the purchaser cancels a
purchase order
Note
The status of a purchase order is shown in bold type if the customer has made
changes to the purchase order and Suppliers have not opened it yet. In the side
menu, you can choose the option Changed in the Purchase Orders section to
show a list of all changed purchase orders.
Suppliers can identify what follown documents are expected for a Purchase order
under the Basic Data Section, Required Follow – on Documents, in the Process
Purchase Order Screen
Select the Purchase Order for which Purchase Order Response has to be
posted by clicking the Document Number corresponding to the Purchase
Order
12 of 63
4.2
Process Purchase Order Response
Select “
” Button from the Purchase Order Display Screen to Process the PO Response
Basic Data
a
Item Overview
Messages
Partner
Information
InformationInfor
mation
Price
Information
4.2.1 Basic Data
Under Basic Data, supplier can assign their own Document Name to the
purchase order Response.Other fields like Document Number, Document Date,
and Purchase Order Number are defaulted.
Basic Data gives the details of Required Follow-on Documents for the PO.
Example: Purchase Order Response, Conformation, Invoice.
Further, it also gives the Present Status of the Document.
Enter the Supplier’s Reference in “Document Name” field
13 of 63
4.2.2 Item Overview
Here suppliers can change the Quantity for responses in confirmed Quantity field
which is initially defaulted with reference to the Purchase Order.
In the Item Overview supplier can confirm or reject items individually by clicking
the Icon
or
or confirm or reject all items by using “
” or
“
” button.
The item Overview section gives the overview of the items ordered.
Supplier has the flexibility to confirm the items either in the Item overview screen
or the Item detail screen
Enter the Quantity in “Confirmed Quantity” field and select the appropriate
confirmation Icon.
On Double clicking the item No (Say No 1) supplier can enter the Item Detail
Screen.
4.2.3 Item Details
Item Detail Screen
Basic Data
a
Delivery Times
Price Information
Messages
Partner
Information
InformationInfor
mation
ContractAttachments
Reference
14 of 63
4.2.4 Basic Data in Item Detail Screen
Under Basic Data, supplier can enter the confirmed quantity. Confirmed
Quantity is usually defaulted by the PO order quantity. Supplier can change
the same and enter the desired value.
In the confirmed for field, Date for the delivery of the item could be entered,
Enter the Quantity and the Date for delivery
4.2.5 Creating Schedule Lines
Enter Delivery Times (Item Detail Screen)
Under Enter Delivery Times, Suppliers can enter the delivery dates for a new
schedule line, as well as separate confirmed quantities for each delivery date
if required.
This could be done by clicking on the “
” button and adding the Delivery
date and Confirmed Quantity.
Click on the icon
to confirm the item in the Basic Data view
4.2.6 Price Information (Item Detail Screen)
Under Price information Net Value ordered is displayed and the Net Value
confirmed is usually defaulted with reference to Net Value Ordered. Net Value
Confirmed could be changed by supplier if required.
15 of 63
4.2.7 Messages (Item Detail Screen)
2
1
Under Messages, supplier can enter messages
to the purchaser and view
1
any message from purchaser. (This Message is Item Level Message and will
not be displayed in the Header)
Message from Purchaser: This could be viewed by clicking on the
Message from purchaser link.
Message to Purchaser: To Create a Message to Purchaser, Click on the
link Message to Purchaser (1) and in the text box (2) displayed enter the
required text and save the text by clicking the “
” button
Enter a Message to the Purchaser (Optional)
4.2.8 Partner Information (Item Detail Screen)
Information regarding Sold – to – Party, Goods Recipient and Ship-ToAddress is displayed. The Information includes Telephone, Fax and E-mail
details of the respective partner.
4.2.9 Contract Reference (Item Detail Screen)
The referred contract in the PO is displayed in this section along with contract
item Number.
4.2.10 Attachments (Item Detail Screen)
Under Attachments, Supplier can attach a file for the purchaser to the
purchase order.
Attachment from Purchaser: Any Attachment from Purchaser could be
viewed by clicking the link displayed.
16 of 63
Attachment for the purchaser
Here Supplier can attach documents for the purchaser.
To attach a document click on button “
” and
and click on the button “
”
for the file
Above screen shows the Link to the attached document.
Attach the required Documents (Optional)
4.2.11 Messages (Header Level)
Under Messages, Supplier can enter messages to the purchaser and view
any message from purchaser.
Message from Purchaser: This could be viewed by clicking on the
Message from purchaser link.
Message to Purchaser: To Create a Message to the Purchaser,
Click on the link Message to Purchaser and in the text box
displayed enter the required text and save the text by clicking the
“
” Button
Enter a Header Level Message to Purchaser (Optional)
4.2.12 Partner Information (Header Level)
Information regarding Sold – to – Party, Goods Recipient and Ship-ToAddress is displayed.
The Information includes Telephone, Fax and E-mail details of the
respective partner
17 of 63
4.2.13 Price Information (Header Level)
This view displays the
Net Value of the Confirmed Items
Net Value of All Items
Net Value of unconfirmed Items
4.2.14 Attachment (Header Level)
Under Attachments, Supplier can attach a file for the purchaser to the
purchase order.
Attachment from Purchaser: Any Attachment from Purchaser could be
viewed by clicking the link displayed.
Attachment to Purchaser: Here supplier can attach documents for the
purchaser. To attach a document click on button “
” and
for the file and click on the button
. These attachments are at header
level
Attach the required Documents (Optional)
4.3
Posting the Purchase Order Response
18 of 63
To Post the Response Click on “
” Button on the top half of the Header
Screen. A Message “Success your changes have been adopted” is
displayed and the status will change from New to Confirmed
Post the Purchase Order Response By Clicking the button
19 of 63
5 Creating Confirmation
This function enables suppliers to create and edit confirmations in Supplier
Self-Services (SUS), and send them to customers.
Supplier can create confirmations for purchase orders with the statuses
In Process,
Changed, or
Confirmed
The document control settings in the purchase order determine whether or
not supplier needs to create a confirmation for an item.
The SUS system copies all of the items for which a purchaser expects a
confirmation from the purchase order to the confirmation.
5.1
Purchase Order Selection
1
2
Option – 1: From the user menu choose Purchase Order > New/In
process/Confirmed (Purchase Orders for which Responses have been
posted will be available under the menu Purchase Order > Confirmed)
Option – 2: Confirmations could also be processed by selecting the link
“Create” under All confirmations in the start page.
Select the Menu Purchase Order > New/In process/Confirmed
20 of 63
Purchase Order Overview
Choose the Purchase Order from the Displayed List to view the
confirmation Screen
Select the Purchase Order by clicking the Document Number for
the corresponding PO
5.2
Confirmation Processing
Confirmation Screen
21 of 63
Click on Button
to start processing the confirmation.
On click of this button screen for processing confirmation is displayed.
Process Confirmation Screen
Basic Data
a
Item Overview
Messages
Partner Information
Price Information
Attachments
5.2.1 Basic Data (Header Level)
In Basic Data supplier can enter Document Name (Supplier Reference) and can
View the following Details
22 of 63
Confirmation Number
Document Date
Purchase Order Number
Status of the Document
Enter Document Name
5.2.2 Item Overview (Header Level)
In the Item overview, supplier can enter confirmation Quantity for items.
Quantity field is initially defaulted with reference to Purchase order data.
Supplier can edit the confirmation quantity either in the Item overview screen or
in the Item detail screen
Supplier can choose to view Item details screen by choosing Item No and edit
the relevant Item details data.
Enter Confirmation Quantity.
5.2.3 Item Detail Screen
Basic Data
a
Price Information
Messages
Partner Information
Terms of Delivery
Attachment
23 of 63
5.2.4 Basic Data (Item Level)
Under Basic Data, supplier can change the Confirmation Quantity which is
defaulted from the purchase order data.
Supplier can check Ship to CLLI code and Final Destination CLLI Code here.
Enter the Confirmation Quantity
5.2.5 Price Information (Item Level)
Net Value of the Item is displayed in the Price information details at the item
level. Supplier can change the Net Value if required.
5.2.6 Messages (Item Level)
Under Messages, supplier can enter messages to the purchaser and view
any message from purchaser.
Message from Purchaser: This could be viewed by clicking on the
Message from purchaser link.
Message to Purchaser: To Create a Message to the Purchaser, Click
on the link Message to Purchaser and in the text box displayed enter
the required text and save the text by clicking the “
” Button
Enter a Message to the Purchaser (Optional)
24 of 63
5.2.7 Partner Information (Item Level)
Information regarding Sold – to – Party, Goods Recipient and Ship-ToAddress is displayed.
The Information includes Telephone, Fax and E-mail details of the respective
partner
5.2.8 Terms of Deliver (Item Level)
In the Terms of Delivery supplier can view the Incoterm.
5.2.9 Attachment (Item Level)
Under Attachments, supplier can attach a file for the purchaser to the
purchase order.
Attachment from Purchaser: Any Attachment from Purchaser could
be viewed by clicking the link displayed.
Attachment to Purchaser: Here supplier can attach documents for
the purchaser. To attach a document click on button “
”
and
for the file and click on the button
.
Attach the required documents (Optional)
5.2.10 Messages (Header Level)
25 of 63
Under Messages, supplier can enter messages to the purchaser and view
any message from purchaser.
Message from Purchaser: This could be viewed by clicking on the
Message from purchaser link.
Message to Purchaser: To Create a Message to the Purchaser,
Click on the link Message to Purchaser and in the text box
displayed enter the required text and save the text by clicking the
“
” Button
Enter a Header Level Message to Purchaser (Optional)
5.2.11 Partner Information (Header Level)
Information regarding Sold – to – Party, Goods Recipient and Ship-ToAddress is displayed.
The Information includes Telephone, Fax and E-mail details of the
respective partner
5.2.12 Price Information (Header Level)
Suppliers can view the Net value of the confirmed Items under price information.
5.2.13 Attachment (Header Level)
Under Attachments, supplier can attach a file for the purchaser to the
purchase order.
Attachment from Purchaser: Any Attachment from Purchaser could
be viewed by clicking the link displayed
Attachment to Purchaser: Here supplier can attach documents for
the purchaser. To attach a document click on button “
”
and
for the file and click on the button
.
Attach the required documents (Optional)
26 of 63
5.3
Posting the Confirmation
To post the confirmation click on the button
at the top half of the
Process Confirmation screen
On Successful posting supplier will receive a Success message.
Click the button
to post the confirmation
On Successful posting supplier will receive a success message and status
of the confirmation is set to Completion Reported.
5.4
Posting a Partial Confirmation
From list of Purchase Orders select the purchase order for which the
confirmation has to be posted. Navigation to the above screen is same as
explained in the section create confirmation.
27 of 63
To Create confirmation click on the button
5.4.1 Processing Partial Confirmation
Process Confirmation Screen
28 of 63
In the Item overview enter the Quantity for confirmation. Quantity is initially
defaulted as per the purchase order. In the above screen the defaulted value is
10 (copied from the purchase order)
Enter the Quantity for confirmation and click on the button
to update the Net Value. Net value in the Price information is
updated.
Click on the button
to post the Partial Confirmation. A
Success message is displayed for successful posting.
From the Purchase Order Menu choose Confirmed and select the Purchase
Order for which the Partial confirmation was posted. Navigation to this screen is
same as explained in the section create confirmation.
29 of 63
On Clicking the button
supplier can see the outstanding Quantity for
which the confirmation is due, defaulted in the Quantity field.
5.5
Viewing and Processing Confirmation
Start Page
30 of 63
5.5.1 Select Confirmation
Suppliers have the following options for selecting confirmations:
All confirmations
According to status
Extended Search
Supplier to select confirmations according to status as follows:
Status
Meaning
In Process
This status is set automatically set when a
confirmation is created.
Completion Reported
This status is set automatically after the service
provider reports the completion of the service to
the purchaser by selecting Confirm.
Rejected by Customer
This status is set automatically when the
purchaser rejects a confirmation.
Accepted by Customer
/Approved
This status is set automatically when the
purchaser accepts a confirmation
Canceled
This Status is set automatically when the supplier
/ purchaser cancels a confirmation
5.5.2
All Confirmation
Screen Showing Confirmation of All Statuses
31 of 63
5.5.3 In Process Confirmations
Screen Showing the Confirmation in Status in process
Confirmations which are in status In Process could be processed by this menu
and confirmation could be completed.
To process an “In Process” Confirmation Select the confirmation from the
displayed list of confirmations and click on the button
32 of 63
To complete the confirmation follow the process explained in the section “Create
Confirmation”
5.5.4 Completion Reported
Screen Showing the Confirmation in Status Completion Reported
5.5.5 Accepted By Customer.
Screen Showing the Confirmation in Status Accepted by Customer.
33 of 63
5.5.6 Rejected By Customer
Screen Showing the Confirmation in Status Rejected by Customer.
34 of 63
6 Creating Invoices
Invoice Processing
This function enables suppliers to create and edit invoices in Supplier SelfServices (SUS), and send them to customers.
Create Invoices
Supplier can create invoices with references to purchase orders and
confirmations. From the follow on document displayed in the Purchase order,
supplier can determine whether or not he can create an invoice for an item
6.1
Select Invoice
You can select invoices as follows:
All invoices
According to status
You can select invoices by status as follows:
Status
Meaning
In Process
This status is set automatically when an invoice is created. This status
remains as long as the invoice is not sent.
Document Sent
This status is set automatically when you choose Send. The invoice is
sent to the purchaser.
Accepted by
Customer
This status is set automatically if the purchaser accepts an invoice.
Rejected by
Customer
This status is set automatically if the purchaser rejects an invoice.
Payment Made
You can set this status manually if the purchaser has initiated the
payment.
35 of 63
6.2
Invoice With Reference to a Purchase Order
To create an Invoice with reference to a PO select “Create Invoice” from the
menu Invoices and Credit Memo and click on the link “For a Purchase Order form
the Create invoice screen displayed.
Select the link For a Purchase Order
Select the appropriate Purchase Order and click on the button
.
Click the button
36 of 63
6.2.1 Process Invoice
Process Invoice Screen
Basic Data
a
Product and Services
Messages
Partner Information
Price Information
Terms of Payment
Attachment
6.2.2 Basic Data (Header Level)
Under Basic Data, suppliers can change the description of the document, as well
as enter unplanned delivery costs.
Basic data also displays the Invoice Number, Status, Document Date and
External reference (PO Number)
Enter the Description and Unplanned delivery costs
37 of 63
6.2.3 Products and Services (Header Level)
Under products and Services supplier can enter the Quantity which is initially
defaulted from the Purchase Order.
Quantity could be entered either in the header screen or on the item detail
screen.
From the Dropdown for the Tax supplier can set Wheather the item is Tax
Exempted or Taxable.
Net Value is defaulted from the Purchase order, net value could be changed in
the item detail screen
Enter the Quantity and select the Tax
6.2.4 Item Details
Item Detail Screen
38 of 63
6.2.5 Basic Data (Item Level)
In Basic Data supplier can enter the Quantity and select the Tax from the drop
down provided (Tax Exempt or Taxable)
Enter the Quantity and select the Tax
6.2.6 Price Information (Item Level)
Under Price Information, supplier can change the defaulted Net price
6.2.7 Messages (Item Level)
Refer Create Purchase order or Create confirmation section for detailed
information of this section
Enter a Message to Purchaser (Optional)
6.2.8 Partner Information (Item Level)
39 of 63
Refer Create Purchase order or Create confirmation section for detailed
information of this section
6.2.9 Attachments (Item Level)
Refer Create Purchase order or Create confirmation section for detailed
information of this section.
Attach the required document (Optional)
6.2.10 Navigation Back to Header Screen
To navigate back to the Header Data Screen Click on the link
top half of the screen
on the
6.2.11 Messages (Header Level)
Refer Create Purchase order or Create confirmation section for detailed
information of this section
Enter a Message to Purchaser (Optional)
6.2.12 Partner Information (Header Level)
40 of 63
Refer Create Purchase order or Create confirmation section for detailed
information of this section
6.2.13 Price Information (Header Level)
In the Price information Tab Supplier will be able to view Net Value, Unplanned
Deliver cost and Gross Price.
Unplanned delivery cost is entered in the Basic data and is updated in the price
information on clicking the button
Screen shows the updated Unplanned Delivery Costs and the gross price.
6.2.14 Terms of Payment (Header Level)
Suppliers can view the terms of payment from this section
6.2.15 Attachments (Header Level)
41 of 63
Refer Create Purchase order or Create confirmation section for detailed
information of this section
Attach the required document (Optional)
6.2.16 Posting a Invoice
After entering all the required details Invoice could be posted by clicking the
button
at top half of the screen.
Click the button
to post the invoice
Supplier will receive a success message after successful posting of the invoice.
42 of 63
6.3
Invoice With Reference to a Confirmation
Start Page
To create Invoice with reference to a Confirmation select “Create Invoice” from
the menu Invoices and Credit Memo and click on the link “For a Confirmation
form the Create invoice screen displayed.
Select the link “For a Confirmation”
Select the confirmation for which invoice has to be created and click on
the button
43 of 63
6.3.1 Process Invoice
Process Invoice Screen
Further steps and process for creation of the invoice with reference to
confirmation is same as that explained in the section Invoice with reference to
Purchase Order
44 of 63
6.4
Partial Invoice
Start Page
From the Menu Invoice and Credit Memo choose create invoice and from the
displayed create invoice screen select “For a Purchase Order” or “For a
Confirmation”
Select the link “For a Purchase Order” or “For a Confirmation”
Select the PO for which Invoice has to be posted and click on the button
45 of 63
6.4.1 Process Invoice
Process Invoice Screen
On clicking the
button Process invoice screen is displayed. Quantity of
item for invoice is initially defaulted from the Purchase order / Confirmation
reference and the net value and Gross Price calculated on the basis of the same
Click on button
46 of 63
Enter the Partial Quantity for which invoice has to be posted in the Quantity field,
enter Unplanned delivery cost if any and click on the button Update Price
In the price information view Net Value, Unplanned Delivery Costs and the Gross
Price are updated accordingly.
To Post the invoice click on the button
.
Supplier receives a success message on successful posting of the invoice.
Enter the Quantity and the unplanned delivery costs and click on button
Click on the button
to post the invoice
47 of 63
7 Administration
Under administration menu Supplier can change his personal details such as
General User Information, Contact Information and Settings.
48 of 63
7.1
Maintain Own Data
To Maintain Own Data select Administration > Own Data and click on button
following screen is displayed.
General Information
Contact Information
Settings
In this screen supplier can change his password, Language and other general
information as displayed in the screen
Supplier can maintain his contact information in contact information section
Supplier can set his own Date format, Decimal format and Time zone from the
section “Settings”
Click the
button to save the changes made.
Click the
button to cancel the changes made.
49 of 63
8 Extended Search Functionality.
Using the extended search functionality in SUS, Suppliers can search for the
documents and further process them as required
Start Page
From the start page select the link Find
Document Search Screen
From the displayed Document search screen different document types such as
Purchase Orders, Confirmations, Invoices etc could be searched based on
different search combinations.
50 of 63
Screen showing Different Documents types that could be searched using search
functionality
Select the Type of the document to be searched
Select the Time Frame, based on the time frame selected Created After
field is defaulted. (Either select the Time Frame or the Created After field)
Select the Status of the Document. (Status displayed in the dropdown box
depends on the Document type selected)
51 of 63
Search could also be restricted using the Partner Number.
Screen shows the Combination of Status, Crated After and Partner Number.
Click on the
button to display the search result
Screen showing the search result
Cancellation: Response, Confirmation and Invoice
Service Order confirmation
52 of 63
9 Self Registration Process.
9.1
Admin ID.
Registered vendors will receive an email with the contact details with the self registration
link and registration id.
Using this Link vendor can create a vendor admin ID in SUS system
With the admin id, vendor can log in to the SUS system and create users for different
roles for his organization.
Sample email as shown
Link for self registration where supplier can maintain the admin user for his
company.
Using this link supplier can create an admin id for his company by giving the
details as shown above.
53 of 63
Enter the User Details and click on the button
User. (Fields indicated with a * are mandatory)
to create an Admin
An Admin Id for the Vendor is created. Using this ID Vendor can create users for
his organizations with different roles like Service agent, Order Processor etc.
54 of 63
9.1.1 SUS Login
Enter User Name and Password of the Admin User Created in the previous step
and click on the button
9.1.2 Create a user in the Role Service agent
To Create a user select Administration > Create Users
55 of 63
Create Users Screen
Create User Screen has different sections like Data Privacy Statement, General
User Information, Contact Information and Settings.
Data Privacy Statement
Accept the Privacy Statement by checking the Check box
56 of 63
General Information
Under General Information section, enter the general user data like User
Name, Password, First Name, Last Name, E-Mail Address, Country, and
Language.
Select the role from the list of the roles displayed for the user. In this case
it should be SAP_EC_SUS_SERVICE_AGENT.
Available Roles
Contact Information
Enter the contact information of the user
57 of 63
Settings
Enter the Date format, Decimal format, Time Zone.
After completing the entries click on the button Save. User in the role
Service agent is created.
Screen with User Details and the assigned roles are displayed
58 of 63
User created in the last steps could login to the SUS system by using his user
name and Initial Password set by the Admin user.
System will prompt for changing the initial password.
Enter the initial Password and New Password and click the button
to change the password and login to SUS.
59 of 63
10 Service Order Confirmation
10.1.1 Order Selection
Login to SUS as a Service agent
From the displayed start page select Purchase Order > New or Select the
link “New” on the Start Page under All Purchase Orders
60 of 63
From the displayed list of Purchase orders select the Purchase order for
which confirmation has to be posted
10.1.2 Order Processing
To start processing the confirmation click the button
.
Process Confirmation Screen
61 of 63
From Process Confirmation Screen, under Item overview section click on
the item number to enter the item detail screen.
Item Detail Screen
Under the section Service Performance Times click on the button
Select the Date for service performed and fill in the Quantity field.
Under start and End field enter the start and the end time. This field is only
for information
For adding further entries click on the button
successively
and make your entries
After completing the entries navigate back to Process Confirmation screen by
clicking on the link “process confirmation” (Top half of the screen)
62 of 63
10.1.3 Posting the Confirmation
In the Process Confirmation Screen click on the button
confirmation
to post the
A Message for the successful posting is displayed.
Log off from the system
63 of 63