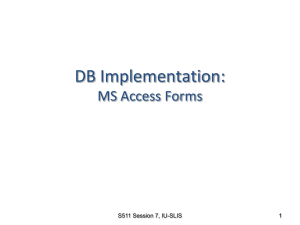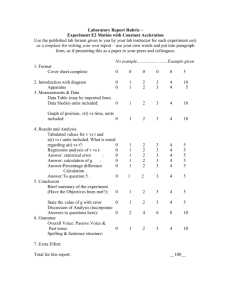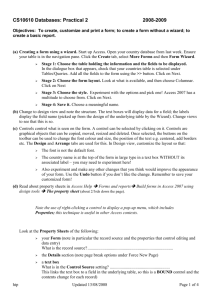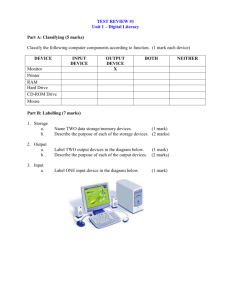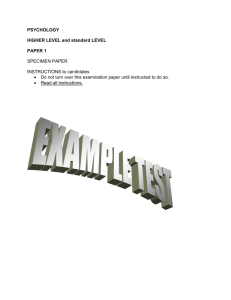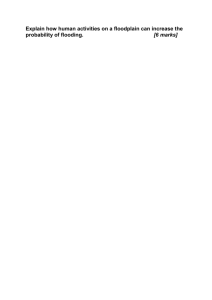practical 6
advertisement

CS10610 Databases: Practical 6 2008-2009 Objectives: To use calculations (expressions) in forms and reports, to handle related tables in forms and reports using a wizard and to produce a chart (a) Copy the students-marks database that you created in practical 5 to d:\ docs and open it in Access. (b) Create a form, using a wizard, to show all the information for a student AND all their mark information so that it is visible on screen. Base the form on the 1 side of the relationship (student) Add fields for the students, then change Table/Queries box to the many side table (Registrations link table holding the marks data) and add those fields View the data by student Choose the subform layout. Choose Tabular for this exercise (but note that in other contexts Datasheet might be appropriate) Select a style of your choice Choose sensible names for the form (prac6_students) and subform (prac6_registrations) Choose to open the form in Design View (c) Creating a calculated control on a form or report: Click on the marks subform and expand its area by dragging the bottom right hand corner. Now enlarge the subform’s Details and Form Footer areas. (If the subform area is blank, close the form and re-open in Design View.) Your task is to add 2 calculated controls using the following stages: (i) Select the text box tool and use the cursor to mark an area on the form Display the properties sheet for the new control (unbound). Select the Control Source property Either use the expression builder (…) to develop a calculation using inbuilt functions, or type in your calculation. A calculation in this situation must start with an = sign and field names must be surrounded by square brackets e.g. = [Mark] * 2 (where ‘Mark’ is the exact name of the field in your table) You MUST press Enter to save the calculation. If you close the properties box without pressing Enter you will lose the calculation. The first calculation is to show whether a student has passed or failed each module. Enter this calculation by typing in the control source property. Use the formula =Iif( [Mark] < 40, "Fail", "Pass") substituting your correct field name for Mark As this changes for each module mark record, the control must be placed in the Details section. How could you stop it displaying “Pass” where there is no record? htp Updated 14/08/2008 Page 1 of 3 CS10610 Databases: Practical 6 (ii) (iii) (iv) 2008-2009 The second calculation is to calculate the average mark for a student, so this must be placed in the subform footer. Create a new unbound text box in the footer area, display its properties, click on the Control Source property and use the expression builder button to develop this calculation. The average function can be found by selecting FunctionsBuilt-In functions in the left column, look at the categories of functions listed in the middle column (select All or SQL Aggregate), and look in the right column for the correct function. Click on the paste button to enter it in the expression window Doubleclick between the brackets where it says <<expr>>. You can choose the mark field by selecting FormsLoaded forms (in the left column), choosing your marks subform in the left column of the expression builder. The fields are then displayed in the control list in the middle column. Selecting the Mark field and Paste it into the expression window and click OK. Use the property sheet to make this control show a sensibly small number of decimal places. Note that you need to set the Format to Fixed before the value you give for Decimal Places takes effect. Press Enter to save this change. Save the student/ marks mainform/subform and open it to check that the calculations work (d) Note that the main form/ subform link is on studentID. The studentID field does not need to be added to the subform for the link to work. Remove the studentID text box and label pair from the subform and change to form view to see that the form still works. Change the Caption of the Average label (in Property Sheet) to show something more meaningful. (e) Change back to Design View. One of the properties of a form is the Default View. What options are available under this property? ................................................................................................................................................................. ................................................................................................................................................................. Experiment with changing the Default View property of the subform to answer the following questions: Which view does NOT display the average mark? ................................................................................................................................................................. Which view does NOT show a sensible label for your calculated controls? ................................................................................................................................................................. Type a label in the Caption property for the calculated controls. Change back to the view noted above to see the effect. Save your changes and close the form. (f) Creating a report based on more than one table: Create a report using a wizard that will show for each student a list of their marks, showing the module code and subject. The initial stages of the wizard are similar to those of the form wizard. Don’t set any grouping levels. Sort in descending order of mark. (g) Inspect the page footer in design view for calculated controls. The wizard usually generates a date. Which function is used? ............................................................................................................................................ How is the page number generated? ............................................................................................................................................ Note that text is enclosed in double quotes and that the & is used to join 2 ‘strings’ of text e.g. ="You"&" and "&"I" would display You and I (h) Create a control in your report using an unbound text box to show whether a student has passed or failed each module. htp Updated 14/08/2008 Page 2 of 3 CS10610 Databases: Practical 6 2008-2009 CREATING A CHART (i) Enlarge the report footer. Use Insert Chart (from the Design tab) and drag in the report footer to add a chart that will show the average mark for each module for all students. (i) At the appropriate stages in the Chart Wizard Use the registrations (link) table which holds the marks data to create the chart the module code and marks fields contain the (x and y) data choose a column chart, double click on the SumOfMark button to change this to Avg . What are the other options? .......................................................................................................................... select No Field from the Report Fields and Chart Fields list boxes – we want an average for each module for all students, not one on a student by student basis ( this stage sets the Link Child Fields and Link Master Fields properties of the chart) choose a sensible title for the chart In Design View, the chart may show sample data & appear to be incorrect (a bug!). Don’t worry – change views to Print Preview the report and inspect the chart. The chart will preview correctly. (j) Experiment with the Size Mode property of the chart, changing the area taken up by the control to see the effect of changing this property, and choose an appropriate setting. What options are available? ................................................................................................................................................................. Which preserves the original aspect ratio of the picture? ................................................................................................................................................................. (k) As in Excel, any part of the chart may be edited by double-clicking on it. Improve the appearance of your chart, in particular the x axis labels. (l) Tidy up the report, and form, and experiment with options in the chart wizard. (m)Print one sample page of your form (choose the selected record option in the Print dialogue box), and enough pages of your report to show all the features for your practical file if you wish. SIGN OFF POINT (1 of 1): Calculated controls on the form and report, questions and chart Once the work is signed off, close your database file and copy it onto the M drive. htp Updated 14/08/2008 Page 3 of 3