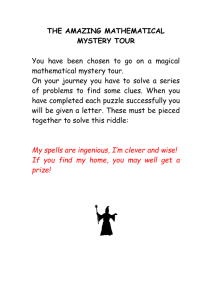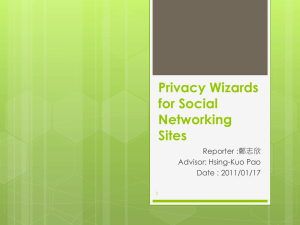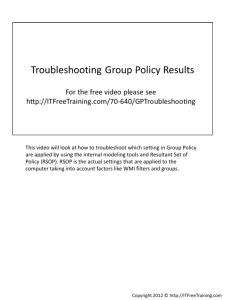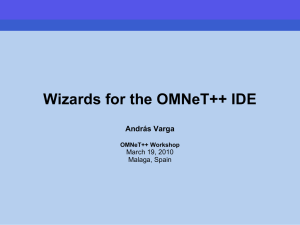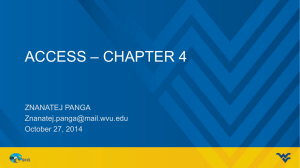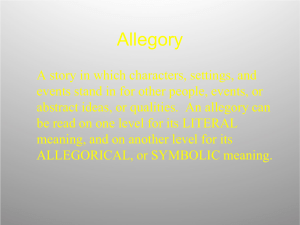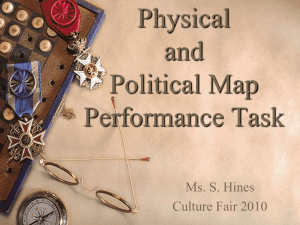practical 2
advertisement

CS10610 Databases: Practical 2 2008-2009 Objectives: To create, customize and print a form; to create a form without a wizard; to create a basic report. (a) Creating a form using a wizard. Start up Access. Open your country database from last week. Ensure your table is in the navigation pane. Click the Create tab, select More Forms and then Form Wizard. Stage 1: Choose the table holding the information and the fields to be displayed. In the dialogue box that appears, check that your countries table is selected under Tables/Queries. Add all the fields to the form using the >> button. Click on Next. Stage 2: Choose the form layout. Look at what is available, and then choose Columnar. Click on Next Stage 3: Choose the style. Experiment with the options and pick one! Access 2007 has a multitude to choose from. Click on Next. Stage 4: Save it. Choose a meaningful name. (b) Change to design view and note the structure. The text boxes will display data for a field; the labels display the field name (picked up from the design of the underlying table by the Wizard). Change views to see that this is so. (c) Controls control what is seen on the form. A control can be selected by clicking on it. Controls are graphical objects that can be copied, moved, resized and deleted. Once selected, the buttons on the toolbar can be used to change the font colour and size, the position of the text e.g. centered, add borders etc. The Design and Arrange tabs are used for this. In Design view, customize the layout so that: The font is not the default font. The country name is at the top of the form in large type in a text box WITHOUT its associated label – you may need to experiment here! Also experiment and make any other changes that you think would improve the appearance of your form. Use the Undo button if you don’t like the change. Remember to save your customized form! (d) Read about property sheets in Access Help Forms and reports Build forms in Access 2007 using design tools The property sheet (about 2/3rds down the page). Note the use of right-clicking a control to display a pop-up menu, which includes Properties; this technique is useful in other Access contexts. Look at the Property Sheets of the following: htp your Form (note in particular the record source and the properties that control editing and data entry) What is the record source? ................................................................................ the Details section (note page break options under Force New Page) a text box What is in the Control Source setting? ........................................................ This links the text box to a field in the underlying table, so this is a BOUND control and the contents change for each record) Updated 13/08/2008 Page 1 of 4 CS10610 Databases: Practical 2 2008-2009 a label (Note the Caption property. For each field in the underlying table, the wizard creates a text box control and a label control. It sets the caption property for the label control by looking up the field name or caption property set on the field underlying the text box. Note also that the Font properties that can be set here, or by using the toolbar buttons). Although the label shows the field name, or caption, this is NOT linked to the underlying table, so is an UNBOUND control. Its appearance stays the same between records. (e) Ideally, the visual structure of a form ought to reflect the logical structure of the data. For example, logically related pieces of information should be grouped together, with the grouping made visually explicit, perhaps by lines, rectangles or extra spacing. Modify your form so that it does this. (f) From the Office Menu choose Print Print Preview. Look at the options within Page Setup and Paper Size (must be A4). Save the form design, and change to Form view. If you want to print a copy use Print to print a copy of the form for your Practical File, remembering to choose the Selected Record option to print just one record. SIGN OFF POINT (1 of 2): Creating and modifying a ‘wizard’ form You may continue to work on until a demonstrator becomes free if you are happy with the above work. htp Updated 13/08/2008 Page 2 of 4 CS10610 Databases: Practical 2 2008-2009 (g) To create a form from scratch. Close the form you have just been working on and also close the table that the data is stored in (you can right-click the form/table in the main window to select close). Take care not to close the database. From the Create tab, click the Form Design icon to create a new blank form. Display the form properties by clicking the Property Sheet icon. First select the Record Source for this form to be the table that was created when importing the Excel file. Fields can be added to your form by clicking on the Add Existing Fields icon. This will open a window with all available tables and their corresponding fields. Using this tool to add fields without first selecting the Record Source to be one particular table will result in the Record Source for the form becoming a query. Add your Country field by each of the following methods Click on the text box control from the tool box and drag an area for the control on the form. Notice that the text box says Unbound as it is not yet linked to a field and that a label control has also been added for you. Change to Form View and see that the control is empty. It cannot display data from the underlying table as it has not yet been bound to a field. Change back to design view. Now change the Control Source property to the field required. Notice that the text box is now linked to the field in the underlying table and should display the field name in Design View. Change to form view. You should now see the first country name as the control is bound to this field by setting the Control Source. Change back to Design view and replace the label control text (Property Sheet - Caption) with the correct field name. Drag the field name from the field list onto the form. Note that two controls are added, a text box and a label, and that the text box is automatically bound to the correct field by this process. The control sizes are also more in proportion although these can be changed. The text box and label control pairs are the basic building blocks for forms AND reports. You may continue to add all the fields to your form using whichever method you prefer. Note that no header has been built in to this form. (h) To create a simple report using a wizard, follow these stages: htp Select the Create tab Click on Report Wizard Stage 1: Choose the table(s) and fields. Choose the desired table from the Tables/Queries drop down list. Add all the fields. Click on Next (click on this button at the end of each bulleted stage below) Stage 2: Add grouping. Note that you could group at this stage. Don’t add any grouping levels in this practical – this will be explained in a later lecture. Stage 3: Select Sort Order. Note that you can sort at this stage. Sort by the name of the country Stage 4: Select Layout. Choose a layout and page orientation Stage 5: Choose a style Look at the options, and then select the most appropriate. Stage 6: Save it. Add a sensible title for your report. Choose to modify the report design (avoids system crashes if report is complex!). Click on Finish. Updated 13/08/2008 Page 3 of 4 CS10610 Databases: Practical 2 2008-2009 (i) Keep your report design open. Open up your country form in design view and compare the form and report structure (sections and controls). What are the similarities? What are the differences? Close your form and report. (j) Get your practical signed off. The demonstrator will check that you have made the required changes to your form, check your answers and will look at your report. SIGN OFF POINT (2 of 2): Creating a form from scratch & simple report by wizard This work must be signed off by the end of your next practical. (k) Close the database file and copy your work to the M drive You should by now be familiar with these concepts: the structure of a form (simple, based on a single table) basic controls ( text boxes, labels, lines, rectangles ) know the difference between bound and unbound controls the structure of a simple (ungrouped) report And htp be able to add and edit controls be able to print a single record Updated 13/08/2008 Page 4 of 4