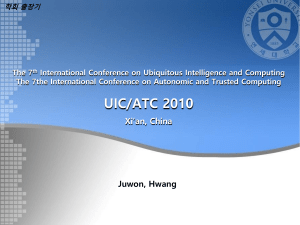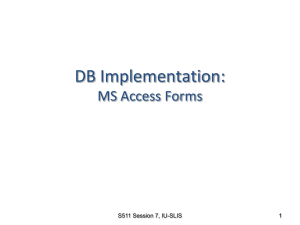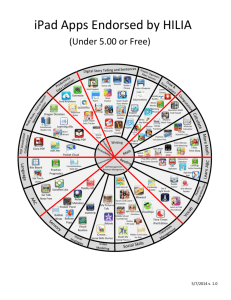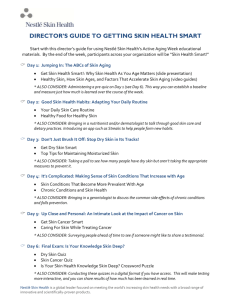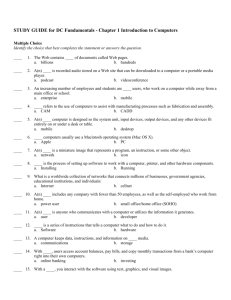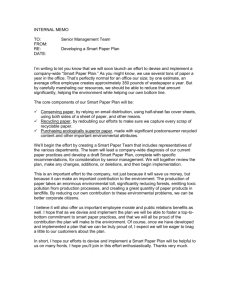Reference ID - iFormBuilder
advertisement

JULY 29, 2015 WEBINAR SERIES
Host: MJ Nesgoda
mnesgoda@zerionsoftware.com
Presenter: Berit Johannessen
bjohannessen@zerionsoftware.com
ABOUT SESSION
iFormBuilder Support
Best Practices for Form Building
Form Building Golden Rules
Building a Form
Q/A
IFORMBUILDER SUPPORT
Follow Release Notes
*Sign-up for our
Customer Success Center
Chat with an Agent
Post/Vote in
Community Forum
iFormBuilder Training
iFormBuilder
Implementation Support
BEST PRACTICES
Successfully building forms in Form Builder.
NAMING CONVENTIONS
Helps organize forms in Form Builder.
Use naming convention in Table Name
Example:
parent_form_name_p
parent_form_name_subform_name_c
Un-Check “Based on Label”
TEST IN IFORM APP!
Build for device type.
Build for smallest device.
Clean Local Database in iForm app if something doesn’t look
right on form.
Features Differences between iOS & Android Devices
SUBFORMS
Subforms are any forms that you want attached to a parent form.
Creates different
sections in the form.
Groups data separate
from parent form.
Allows users to take 1many records in a
subform
Can create a “Photo”
subform to allow for
multiple pictures to be
taken.
LAYOUT OF FORM
Try not to have more than 100 input types on a form. Better to break form into
subforms rather than using a long form.
•
•
•
•
Number of inputs per form without logic (recommended guideline)
iPod Touch 3rd Gen- 35
iPod Touch 4th Gen- 50
iPod Touch 5th Gen - 100
•
•
•
•
iPhone 3GS - 35
iPhone 4 - 50
iPhone 4S - 100
iPhone 5 -100
•
•
•
•
•
iPad 1 - 40
iPad 2 - 75
iPad 3 - 100
iPad 4 - 100
iPad Mini - 100
SIMPLIFY FORM IDENTIFICATION
Use Form Descriptions and Reference ID’s
* Customer Success Article: https://iformbuilder.zendesk.com/hc/en-us/articles/203257870iForm-7-0-Form-Menu
SIMPLIFY FORM IDENTIFICATION
Use Reference ID to Update Colors
Reference ID 5: (iOS8 iForm 7.X)
Using Reference ID 5, you can adjust the color scheme for
how each form displays in the Form Menu. There are 5
different ways you can customize the look of the form view.
PLEASE NOTE: If adding more than one code be sure to
enter a semicolon ; after each code.
EXAMPLE: FORMBRANDING_FORMLABELCOLOR=#008BDC;
FORMBRANDING_RECORDSTATUSCOLOR=# F29171;
FORMBRANDING_INFOTEXTCOLOR=#89655A;
FORMBRANDING_INFOBARCOLOR=#F29171;
FORMBRANDING_BORDERCOLOR=#89655A;
SIMPLIFY FORM IDENTIFICATION
Reference ID 5 Details
Description
Reference ID
Example
Color of Form Label FORMBRANDING_FORMLABELCOLOR= FORMBRANDING_FORMLABELCO
Text
{hexvalue};
LOR=#008BDC;
Color of Record
Status Icons
FORMBRANDING_RECORDSTATUSCOL FORMBRANDING_RECORDSTATUS
OR={hexvalue};
COLOR=#F29171;
Color of ( i ) Info
Button
FORMBRANDING_INFOTEXTCOLOR={h FORMBRANDING_INFOTEXTCOLO
exvalue};
R=#89655A;
Color of bottom
border and area
surrounding ( i )
FORMBRANDING_INFOBARCOLOR={he FORMBRANDING_INFOBARCOLOR
xvalue};
=#F29171;
Color of entire
border and area
surrounding ( i )
FORMBRANDING_BORDERCOLOR={he FORMBRANDING_BORDERCOLOR
xvalue};
=#89655A;
ADDITIONAL TIPS
•
Open multiple browser tabs for convenience.
•
All forms you build will automatically be
assigned to you, may want to un-assign
subforms. *Only the parent form needs to be
assigned to users.
•
Follow iFormBuilder Golden Rules.
INITIAL PROJECT CONSIDERATIONS
•
What devices will the end-users be using?
•
What naming convention do I use for this form and option list?
•
How should I structure the form? Are there going to be
subforms? Where can I split up my form into different
subforms?
•
What element input types should I use for each question?
•
Where can I add form functionality (Smart Controls) to cut
down on human error and input?
1. Test before going liv
2. Unique Data Colum
friendly.*
1. Test before going live.
3. DO NOT change In
1.2. Test
before
going
live. Unique Data Column Names (DCN) that are database friendly.
Encryption for
2. Unique
Column Names that are
database an el
(ReservedData
Word List)*
DELETEofDATA.
3.friendly.*
DO NOT change Input Type, Data Size or Encryption
an element
on a live form. IT WILL DELETE DATA. * 4. If no longer using a
3. DO NOT change Input Type, Data Size, or
“Disabled”
Encryption for an element on a live form. IT WILL
DELETE DATA.
4. If no longer using an element, do not delete make
*3. If you are no longer using an
“Disabled”
* 2. IF DCN is not friendly, refresh webpage, uncheck
“Based on Label” and change DCN.
element on a live form, or need to
change the Input Type, Data Size or
Encryption, check the “Disable” box in
the Input Properties. If changing the
element, duplicate the Disabled element
and make changes to the duplication.
BUILDING A FORM
EDIT FORM PROPERTIES PAGE
Form Label: What the user see’s on their device.
Table Name: Name displayed in Form Builder (Uncheck “Based on Label”
box to use a naming convention)
Description: Displayed in iForm info button on iOS8 forms.
Form Icon: Displayed in iForm App for form.
URL: URL of icon to be displayed in iForm App for form.
EDIT FORM PROPERTIES PAGE
Reference ID 1-5: Configurations for form in iForm App. Reference ID
Overview & Custom Form Menu Colors
Label Icons URL: Place URL path for adding images or icons to a form.
Page Level JavaScript: Place JavaScript statements in Page Level
JavaScript area when they apply to more than one element or if it is longer
scripting.
FORM BUILDER
Common: Label & Data
Column Name (DCN)
Input Properties: Select
Input Type, Setting, Custom
Keyboard
Option List Manager: Add
Options and Advanced
Conditional Statements
Smart Paging: Options
when adding a subform
Smart Controls: Adding JavaScript Statements in Smart Controls to add unique
workflows.
Smart Table Search: Use Smart Table Search to auto-populate data from locally stored
data. Reference ID: Customize Report views with Element Reference ID’s.
Info: Element Input Types Information (Index Value)
FORM BUILDER
Widget
Input Type
Input
Element
=
Same Thing!
FORM BUILDER
Attachment
Image
Pick List (Option
List)
Assign to
Image Label
Phone Number
Sound
Zip
BlueTherm Temp
Prob*
Label
Range
SSN
Esri
Date
Linea Pro*
Read-Only
Subform
3rd Party
Date-Time
MagStrip
Red-Laser
Text
URL Scheme
Counter (New)
Divider
Drawing
Email
Socket*
Unique ID
Manatee
Works*
Multi-Select
(Option List)
RFID
Text Area
Select (Option
List)
Time
Number
Signature
Toggle
Learn more about each Element Input Type.
*Integrated Software or Hardware
OPTION LISTS
Select
-
Pick-List -
Multi-Select
Creating and Editing a Live
Option List:
• Add “Other” Option to the top.
• Add new options to the bottom
of the list
• Removing Options will delete all
data previously collected.
Place false in the conditional
value.
Option List Manager
Advanced
- Key Values need to be unique
- Add functionality for “Smart Option Lists”
Icon URL
- Add image icons to option list text
SMART PAGING: SUBFORMS
Separate'Table'View'
On'Form'View'
Subform Batch Mode - Create subform records with less clicking
using element reference ID SUBFORM_BATCH_MODE. Learn
More.
ADD MORE
•
Pass data from Parent Form Element to Subform
•
Smart Table Search
•
Integrate with Hardware
•
Esri Widget
•
Manatee Works (Barcode scanning)
•
Assign POST
•
Select Keyboard Type
•
Form Menu Updates
Contact:
bjohannessen@zerionsoftware.com
Free Training Webinars
Sign- Up for Future Sessions and View Recorded Training
Sessions
Support Options
Implementation Support
Training Courses
KickStart Training Program
Download iFormBuilder EBooks
https://www.iformbuilder.com/ebooks/