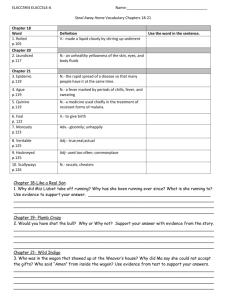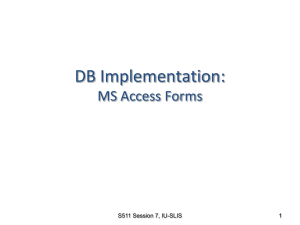HTM 304 Intro to MIS Lab Exercise: Create a BOM in Access
advertisement

HTM 304 Intro to MIS Lab Exercise: Create a BOM in Access This Lab is to create a sample of bill of materials, as shown in the book exercise 7-22 (page 222). The company producing the child’s red wagon needs to keep tracking inventory of the final product (the red wagon) and all the parts used to assemble the wagon. #1 Red Wagon #3 Bar Grip (x1) #2 Handle Bar (x1) #5 Wagon Body (x1) #4 Bar Tang (x1) #14 Bar Stock (x1) #6 Front Wheel Assembly (x1) #7 Front Wheels (x2) #8 Axel (x1) #10 Real Wheel Assembly (x1) #9 Wheel Retainer (x2) #11 Rear Wheels (x2) #12 Axel (x1) The idea is to store this chart in a database to manage. That is, for each part, we link what the part is made of (called its master part). The final result is the one shown in book Figure 7-8, page 203. Step 1: Create a table named PART with the following columns: • PartNumber (type: Number). • Level (type: Number) • Description (type: Text) • Quantity Required (type: Number) • PartOf (type: Number) Å this column is to document the master part of this material. For example, the value of this field for part #3 Bar Grip should be “2”, indicating that Bar Grip is used to assemble Handle Bar. After creating all the columns, set the Primary Key for the table. Question: which column should be the Key? Close the table, name it “PART”. Double click to open the PART table and insert all the record based on the information shown in the above chart. Your table should look like the following. #13 Wheel Retainer (x2) Step 2: Use the wizard to create a query that has all columns of PART table. Name the query Level 1. Use the design view to add criteria to restrict the view to rows having a value of 1 for Level column. Double click the query Level 1, you should see only the level 1 part(s). Here, there is only one part “the red wagon”. Step 3: Create two more queries named Level 2 and Level 3. Adding restrictions to show only level 2 and 3 parts, respectively. Step 4: Use the wizard to create a form that contains columns PartNumber, Level, and Description from query Level 1. Name the form Bill of Materials. Step 5: Right click the form Bill of Materials and go to the design view. You will find the “toolbox” which provides options to edit the form. Find the “subform” tool. Use it to add a subform in part detail. (make sure not to add the subform in the footer). If you cannot find the toolbox, go to the menuÆ view Æ “toolbox”. After you click to add the subform, a popup wizard will guide you through the creation of the subform. Choose to use all the columns of query Level 2. In the next step, choose to “Design my own” link. Link the master form column “PartNumber” to the child form column “PartOf". (Why?) Close the from Bill of Materials. Step 6. Open the design view of the subform level 2 and create a subform including the query Level 3. (the procedure is quite similar to above). Link the column “PartNumber” from the master form to the column “PartOf” from the child form. Close this form. Step 7. Double click to open the form Bill of Materials. It should appear as in Figure 7-8. And that’s when you create the BOM successfully! Step 8. Go to the original table and add one more record: “15 3 Wagon Body Frame 1 5” Open the Bill of Material form to observe the change.