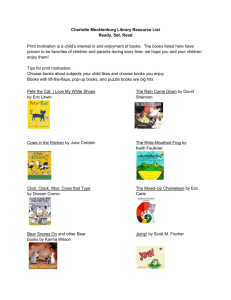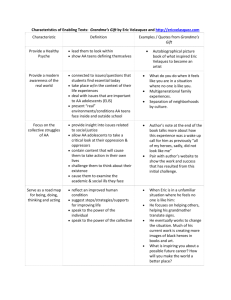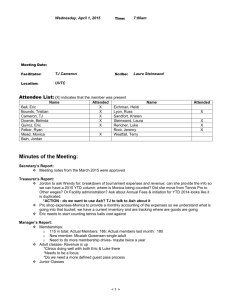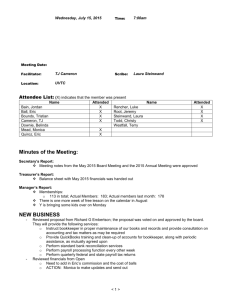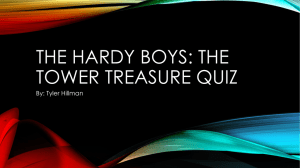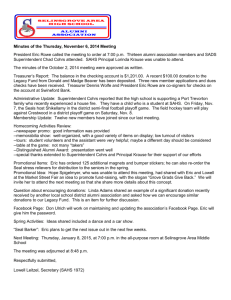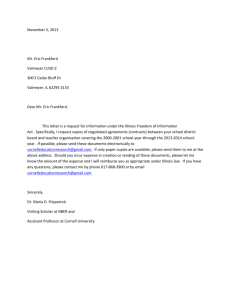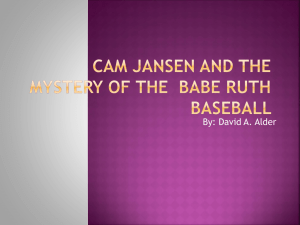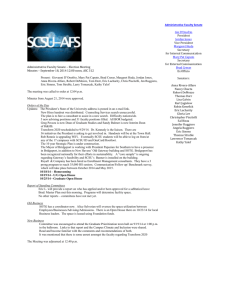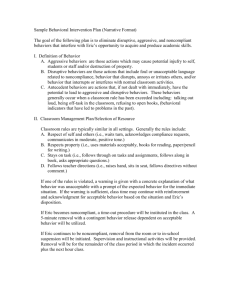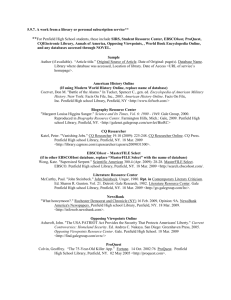Quick Guide to ERIC Searching
advertisement

Quick Guide to ERIC (via EBSCO) Access the ERIC database: From Penfield Library's homepage, choose Research Guides by Subject, then Education, and finally ERIC. Off-campus users will need to enter your computer account information (Laker Net ID) when prompted. Note to researchers: There are different journals and different coverage in Education Research Complete. Use both for most comprehensive research. Performing Your Search: 1. Search screen Advanced search will open automatically and is the best search option. 2. Beginners-Using the keyword ("select a field") option, enter search terms chosen for your keyword searching topic and begin your search 2b. Advanced Searching-use "descriptors" for more precise research Before searching, identify relevant subject headings ("descriptors"). To do this, click on the Thesaurus button at the top of the page. You can now browse the ERIC Thesaurus, where you find the "controlled vocabulary" that focuses your search. Enter your subject term or synonym in the browsing box and click on browse. Click on a blue link of interest to see suggested options and a definition. (Note: new terms may not be included here--search them as keywords.) Return to advanced search and enter the terms you have found, exactly as they appeared in the thesaurus. Choose SU descriptors from the menu provided to the right of the search box. 3. Phrases " " require adjacency-- example: "portfolio assessment" Without quotes, terms will be searched individually with AND assumed author: to locate more articles by a known author accession number: use the EJ# or ED# to go directly to a specific source’s abstract source: to find articles in a particular journal 4. Other Search Options 5.Limit as desired These fields may be used alone, or combined with subject terms using multiple search boxes. For example, curriculum development as a descriptor AND Maina as an author will result in a list of articles and documents on that subject by that author. At the bottom of the advanced search screen you will see many limit options. Here are a few of the most useful: Date, Journal or Document, Publication Type (for primary research, choose "reports - research"). Note: It is strongly recommended you do not choose full-text or "peer reviewed" limits. 6. Combining Terms-And/Or/Not Use Boolean logic to combine terms for searching, use: and to require that both terms are included, making your results more precise. (intelligence tests and children) [and is assumed when you add limiters—see #5] or for results with either term, making your results more comprehensive. (adolescen* or teen*) not to exclude a term. (disabilities not mainstreaming) 7. Begin search Click on search Barbara Shaffer, Education Librarian 9/10 http://www.oswego.edu/~bshaffer/eric.html Selecting & Retrieving Results: 8. Save Desired Items The result of your search is a list of brief records organized by relevance. Click on the “add to folder” link under any title to add that item to a select list, helpful for focusing on only those articles of interest. 9. View Folder Items On the right of the screen you will see your folder list develop, with a Folder View link to click for the full list. 10. Detailed Records Click on each title to see the full citations and abstracts, or hold your mouse over the magnifying glass for brief information. These sets of information are called records. Find articles with similar content by looking for relevant subjects/descriptors for further searches. In "folder view" you will find buttons at the right of your screen to save the desired 11. E-mail -- Print-- records in the format of your choice. If you choose email you will get a purl (persistent url) from which you can return to the article information in ERIC. From Save there you will find a link to retrieve or search for the full-text of your article. Caution: Formatted APA citations are available, but they differ significantly from correct APA format. 12. Obtaining Articles (EJ#) 13. Obtaining Documents (ED#) 15. Evaluate 16. Search History Print & Electronic: Look for any of these links to full text: pdf Full Text, html Full Text, or "link to full text". This last option will search other online databases and the library catalog. Look for a database link to an electronic version, or use the catalog link to see whether Penfield owns the exact journal issue you need in paper. Interlibrary Loan (ILL): If Penfield Library does not own the article you want, you will have the option of requesting it using our interlibrary loan service. Click on the link marked Interlibrary Loan, log on, and submit your request. You must first register with the ILLiad system. Non-journal documents from at least 1993 to date are usually available electronically through a Full text from ERIC link. You can also search by ED accession number at the website http://www.eric.ed.gov/. Older ERIC documents are available on microfiche at Penfield Library. Evaluate the articles and documents retrieved and refine your search accordingly. If you have many results, you might want to try narrowing by adding a subject from the list in the left navigation bar (click on the arrow to see a list of suggested subjects). To return to a list of earlier searches in your current session, use the Search History link on the search screen. From here you can also revise past searches. Help: Excellent help topics are available in ERIC to guide you through your search, if needed. Other features you may want to explore: My EBSCOHost: First, choose “sign in” and create a personal account which you can access anytime via the Internet. Then save your searches, or set up alerts that will be mailed to you when new articles on your topic are posted. Visual Search: A different way of looking at things! If you are a visual learner, you may want to take a look at this option which lets you focus progressively on articles of interest. Search Alerts: Set RSS feeds to receive notice of new articles matching your best searches. Barbara Shaffer, Education Librarian 9/10 http://www.oswego.edu/~bshaffer/eric.html