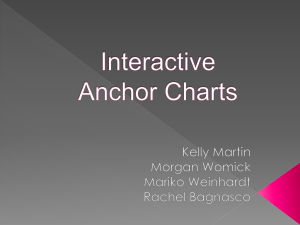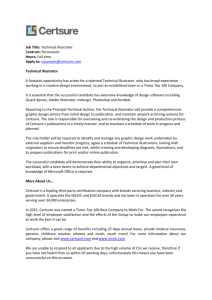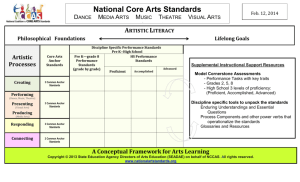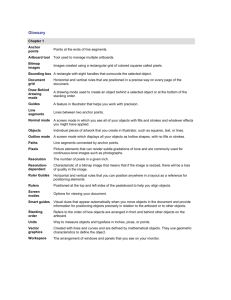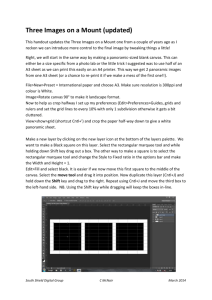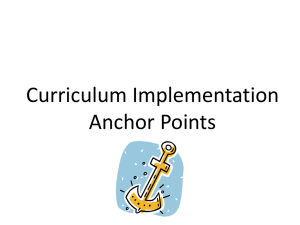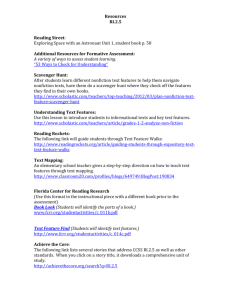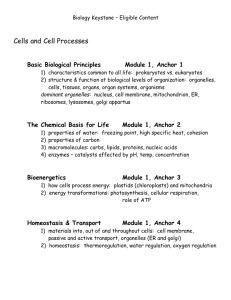Day 1: What is Illustrator?
advertisement

Day 1: What is Illustrator? By Vectordiary Posted on July 14th, 2008 About Adobe Illustrator Illustrator is a vector drawing program. It is often used to draw illustrations, cartoons, diagrams, charts and logos. Unlike bitmap images that stores information in a grid of dots, Illustrator uses mathematical equations to draw out the shapes. This makes vector graphics scalable without the loss of resolution. Advantages of Vector Graphics Scalable without resolution loss Lines are crisp and sharp at any sizes Print at high resolution Smaller file size Good for drawing illustrations Disadvantages of vector graphics Drawings tend to look flat and cartoon Hard to produce photo realistic drawings Common Uses for Illustrator 1) Designing Logos By: Draplin Design 2) Drawing Maps 3) Drawing Illustrations By: Chih Hang 4) Infographics 5) Photorealistic Drawings By: Kevin Hulsey 6) Packaging Design By: sanna annukka This are just a few examples of what Illustrator can do. If you have experience with Photoshop, you can bring your illustrations into Photoshop and enchance it. That’s how professional does it. During the next few days, I will be covering the basics of Illustrator so that you can produce your first vector art! Day 2: Getting Started in Illustrator By Vectordiary Posted on July 15th, 2008 If you haven’t gotten your Illustrator, you can download the 30 days trial from Adobe’s download page. After installing, we will run Illustrator for the first time. Create New Document Go File>New Document to create your first document. Type in a Name for the document and click Advanced to select RGB for Color Mode as we will be working for the screen. Click Ok after that. Illustrator Workspace Below is the workspace and some common terms for calling it. If you are using the latest Adobe Illustrator CS3, you will notice to new design for Floating Palette. The rest looks about the same. Toolbox This is the handy toolbox which we will use most often. By default, it comes in one single column as shown in the screenshot above. To switch it back to the old 2 columns toolbox, you can simply click the top left mini arrow to toggle it into 2 columns. Some of the tools like Rectangle have more tools hidden. To expand, just click and hold the icon to reveal all the similar tools under that group. Floating Palette This is the floating palette which contains properties for our shapes. It is commonly used for changing colors and stroke width. Saving AI Files Let’s select the type and click on the artboard and type some text. After that go to File>Save. Select Adobe Illustrator(*.AI) for file type and name it “First Drawing”. Click Ok after that. Leave the rest of the settings at default. You have successfully save your first file. To make any more changes you can simply open the Adobe Illustrator file. Day 3: Drawing Basic Shapes By Vectordiary Posted on July 16th, 2008 In this lesson, we will look at how to use the shape tools to draw our basic shapes in illustrator. But before we start, we will look at how to select a basic shape so that you have no problems in selecting and editing shapes in Illustrator. Selection Tools There are 2 types of selection tool in Illustrator used for selection objects. Selection Tool: Used for selecting and moving a shape. It can also be used to resize a shape. Direct Selection Tool: Selects a single anchor point instead of the whole shape. Used for editing anchor point of a shape. Click once on a point to select and hold Shift to select multiple anchor points. Shape Tools Now we will move on to the Shape Tools. When you go to the Tool Palette and hold the Rectangle Tool, a list of shape tools will expand out for you to pick. We will start with the default Rectangle Tool. Understanding Fill & Stroke Click and drag out a Rectangle as shown. By default, it has a white fill and black stroke. (Stroke is the border of the shape) Changing Fill Color Let’s start changing the fill color for the rectangle. Double click the Fill from the Tool Palette. It will pop up the Color Picker. Drag the slider to blue and select a deep blue color. Click Ok after that. Removing Stroke Click the Stroke in the Tool Palette once to swap it above Fill. Click the None icon boxed up in red to set the Stroke to None. The black stroke will disappear. Constrain Proportions To draw a perfect square, we will select the Rectangle Tool. Hold Shift and drag to draw a square. Same for the circle, we will select the Ellipse Tool and hold Shift to drag out a circle. Resizing Shapes To resize shapes, select the shape using the Selection Tool and a bounding box will appear. Drag the corner anchor point to resize it. To constrain to proportion while resizing, hold Shift as you resize. Also hold Alt/Option if your want to resize from the same position. Rotating Shapes Select the shape with the Selection Tool and a bounding box will appear. Move your cursor near the anchor corner and a rotation icon will icon, click and turn it to rotate the square. To snap at 45 degrees increment, hold Shift and turn. More Options for Shape Tools Select the Star Tool. Click once on the artboard and an option will pop up. Enter the same values below and click Ok. It will draw a star burst shape. This method can be used to bring out more options for shape tools. Conclusion Almost all the objects found in our daily life can be built from combining using the basic shape tools. In Day 9, we will learn about Compound Paths which will help us create more complicated shapes by adding and subtracting from the basic shapes. Day 4: Drawing with Pencil Tool By Vectordiary Posted on July 17th, 2008 We can quickly draw shapes and lines quickly using the Pencil Tool. This lesson will show you some of the tricks in drawing smooth and fluid lines. Drawing a Line Select the pencil tool and click and drag to draw a free hand line drawing. Closing Paths with Pencil Tool To close a path, hold Alt/Option as your Pencil Tool reaches the start point. A circle icon will appear next to the Pencil Tool to indicate path closure. Smoothing Jaggy Lines Normally when you draw with the Pencil Tool, the path looks jaggy. To smoothen the parts that are jaggy, simply hold Alt/Option to turn the Pencil Tool to Smooth Tool. Then draw over the the area of the lines which you would like to smoothen. Reshaping Path To reshape a path, make sure your path is selected and use the Pencil Tool to redraw the parts you would like to reshape. Note that the start and end path must be close to the original path to make it work. Pencil Tool Preferences You can turn on the Pencil Tool Preferences by double clicking on the Pencil Tool. You can change the fidelity and smoothness to find a combination that works for you. Fidelity: Determines how close the path is drawn to your mouse movement. Set it at a higher fidelity if your not good at drawing with your mouse. Smoothness: The higher you set for smoothness, the less anchor point it produces. Thus, producing a smoother line. Day 5: Drawing with Pen Tool By Vectordiary Posted on July 18th, 2008 The Path Tool will be the hardest tool to learn in Illustrator. It usually take weeks to learn and beginners always end up in frustration while figuring how it works. So don’t give up and practice it every day and soon you will be able to draw any shape. Drawing Straight Lines Select the Pen Tool and click once to add the first anchor point. Move your mouse to the next position and click again to create the second point. The two anchor points will be connected together. Continue doing this to create a W shape as shown.To draw a new line, click the Selection Tool(The Black Arrow Icon) and click back the Pen Tool again. Closing a Path To close a path, click back the starting point to close the shape. Drawing a Curved Line Click and drag to put out the handles to create a smooth anchor point. Changing Path Directions Click and drag to create a smooth anchor point. Without releasing your mouse, hold Alt/Option and drag the handle up to change the path direction. Drawing a Circular Path Click and drag to create a smooth anchor point. Continue adding points and click back the starting point to close the path. Adding Anchor Points With the Pen Tool selected, go near the path where you want to add a new anchor point. A plus sign will appear next to the pen, click on the path to create a new anchor point. Removing Anchor Points To remove point, move your Pen Tool close to an anchor. A minus sign will appear next to the pen. Click on the anchor point to delete it. Converting Anchor Points To convert a smooth anchor point to a sharp anchor point, move your Pen Tool near the anchor and hold Alt/Option and your Pen Tool will change to an arrow shape. Click on the smooth anchor to convert it to an anchor point. Click and drag on the anchor point again to change it back to a smooth anchor point. Moving Anchor Points Select the Direct Selection Tool and click and on anchor you want to move. Click and drag to change positions. Changing Anchor Directions With the Pen Tool, you can quickly change the anchor directions. Hold Ctrl/Command to quickly change the Pen Tool to Direction Selection Tool. Select the anchor point you want to edit. The anchor handle will appear. Now release Ctrl/Command and hold Alt/Option to change it to Convert Anchor Tool. Click and drag the handles to change the direction. Drawing an Old Key After learning the concepts of how the Pen Tool works, we will apply what you have learnt to create this ancient old key shape. For the right angles, hold Shift before adding anchor point to constrain it to 90-degree. Final Illustration This is the final illustration. Tips for Using Pen Tool Use as little anchor points your need to create your shape Add anchor points where there is a change in direction of the line/curve Use shortcuts like Alt/Option or Ctrl/Command to quickly swap to other tools to edit your path Hold shift to lock your path while adding new anchor point for 45-degree increments. More Training for Pen Tool I have included more exercises for tracing using Pen Tool. Save it to your desktop and place it in illustrator by going to File>Place. Select the image and make sure Template is ticked. The image will now be faded and placed as a template. Now you can start practicing and don’t give up. For a more comprehensive guide on using Pen, read this article. Day 8: Using Brushes By Vectordiary Posted on July 21st, 2008 Using the Brush Tool, you can add styles to your lines. It can also be used to mimic calligraphy, crayon and brush strokes. This will help you add more life to your line works. Applying Brush Stroke Select the Brush Tool and draw your object. Then go to your Brushes Palette and select the crayon brush to apply the effect. Calligraphy Brush Stroke To apply a calligraphy brush stroke, draw your path and select the calligraphy brush. Increase the Stroke to make it thicker. Calligraphy Brush Options To make changes to your calligraphy brush, you can double click the Calligraphy Brush to pop up the calligraphic brush options. Drag the brush to change the angle in the thumbnail. Change the Diameter makes it thicker. Create a Border Pattern Draw a rectangle and pick the border pattern. This will create a frame for it. Creating a New Pattern Brush To crate a new brush. Draw a Star and drag it to the Brushes Palette. A New Brush selection appears. Choose New Pattern Brush for it. Applying Pattern Brush Draw a circle and apply our new brush stroke. Next draw a line path and apply the brush stroke. Double click the star brush from your brushes and set Scale and Spacing to 20% to get the effect below. Brushes are very good for aligning objects and creating borders. So experiment with it and have fun! Day 9: Creating Compound Paths By Vectordiary Posted on July 22nd, 2008 Almost all objects in over daily life can be built with basic shapes. By drawing shapes using our basic shape tool, we can use compound path to combine or subtract shapes to create what we need. What is Compound Path? Compound path is made out of at least two objects. You can add, subtract and intersect shapes to form a compound path. Compound Path Cheat Sheet I have compiled a cheat sheet to show how it looks like using different functions of compound path. You can see the final effect after we applied the compound path to three colored circles. Creating an Ancient Key Using Compound Path In this tutorial, I will show you how to create an ancient key using compound paths rather than using Pen Tool in our previous tutorial. Turning on the Grids Go to View>Show Grid to turn on the grids, then go and turn on Snap to Grid. With the grid and snapping turned on, you can easily snap objects to the grid. First draw a Circle using your Shape Tools, hold Alt/Option as you click and drag a new copy beside it. Duplicate a new circle and place it on top. Next, select the Rectangle Tool and continue building up your key shape. Swap the Fill and Stroke for the object, this will show you all the objects we have. Using the Selection Tool, select the whole shape and go to Window>Pathfinder to bring up the Pathfinder. Select Add to shape to combine the objects. You can still make changes to the compound path at this stage. Try moving the top circle below to see how it works. To do this, double click with the Selection Tool to go into isolation mode to move the individual shapes. Next we will swap it back to black fill again, draw a circle in the middle which we will punch a new hole there. Select both shapes and select Subtract from shape area. Here is the final illustration. Day 10: Working with Color and Strokes By Vectordiary Posted on July 23rd, 2008 Filling Color Using Swatches To fill an object, open up your Swatches Palette. Select your object and pick any color from the swatches. Filling Color Using Color Picker Another way to fill color is by double clicking on the Fill in your Tool Palette. A Color Picker window will appear and you can pick your color. Changing Fill and Stroke Using Control Palette You can also easily change fill, stroke color and stroke width by accessing your Control Palette at the top of your artboard. Stroke Caps The Stroke Caps determine the start and end points of a stroke. This applies to open paths only. You can choose between a Butt, Round, or Projecting cap. Miter Limit The stroke’s Miter Limit specifies the appearance for the joins in a shape. Notice how the joins look after we applied different miter settings to the stars. Applying Gradient to Objects To apply gradient to your object, go to the Tool Palette and set it to Gradient Fill. Open up your Gradient and Color Palette. By default it is a Grayscale gradient. Click Options icon at the corner and change it to RGB mode. After we switched to RGB there will be slider and a color chart to pick the color. Choose a dark blue for it. Do the same for the start point, change it to RGB and choose a light blue. To add a new gradient stop to the gradient, click right below the gradient ramp to create a new stop. Change it to white color. To remove it, you can drag the stop out of the Palette. To change the direction of the gradient, select the Gradient Tool from the Tool Palette. Click and drag in the direction you want the gradient to follow. Radial Gradient To set it to radial gradient, Choose Radial instead of Linear. Pattern Fill To create seamless pattern fill, we can choose the pattern fill from the Swatches. Conclusion Using radial and linear gradient, we can achieve alot of realism to our artwork. Radial patterns can add depth and volume to circle, and linear pattern can used to create volume for cylinders. Here is an example of gradients used to create a jingle bell. Day 11: Editing Objects, Layers & Groups By Vectordiary Posted on July 24th, 2008 As you start working on complicated illustrations, layers will start to build up. And you will have to group and arrange them so that you can move and edit the layers easily. I will show you an example of an illustration I did so that you can see how I name and group my layers. Layers Palette You can access your Layers Palette from Window>Layers. As you can see below, I have grouped my objects into 6 different layers. You can see the stacking order with the background at the bottom and towel at the top for my illustration. Below is a list of layer settings and their uses. Visibility Icon: Click to hide/unhide layer Lock Icon: Click the lock to lock the layer Layer Name: Double click to rename it Target Indicator: Click to select layer Delete Layer: Click to delete layer New Layer: Add new layer on top New Sublayer: Add new sublayer under Layer 1 Arranging Objects To bring a layer on top, select the layer and drag it to the top. Now the flower is at the top layer and covers the whole picture. Grouping Objects By grouping objects, you can move them together rather than spend time selecting all the objects individually. Here is an example of a flower made up of 6 layers. By selecting my object and grouping them by pressing Ctrl/Command+G, I am able to group them together and move. To edit the grouped object, double click to go into isolation mode to edit the objects. If you want to ungroup them, press Ctrl+Shift+G/Command+Shift+G. Next, I duplicate a few more of my grouped flower and group them again to form my flower layer. Appearance Palette The Appearance Palette shows what effect is applied to a layer. You can Add New Fill or Add New Stroke to the whole layer or individual objects. Go Windows>Appearance to open up your Appearance Palette. Let’s see how it looks when we apply a new fill. Click the option icon and choose Add New Fill. After we set the Fill with pink color, it turns the whole layer to pink. Day 12: Transparency & Graphic Styles By Vectordiary Posted on July 25th, 2008 Transparency effects open the door for designers to create eye catching effects. You can add transparency to drop shadows or apply blending modes to objects to enhance your illustrations. Adding Transparency You can add transparency in Illustrator by lowering the opacity of objects so that underlying artwork becomes visible. Go Window>Transparency to open up your Transparency Window. Stack a few objects and set it to a lower opacity of 50% for the underlying color to show through. Blending Modes for Objects If you are familiar with Photoshop, you may have heard of Blending Modes. Blending modes let you vary the ways that the colors of objects blend with the colors of underlying objects. Here I have an example of 3 popular blending modes to show you the effect. I shall not go through how each blending mode in detail as it is quite technical for beginners. If your are interested, you can read Adobe livedocs here. Button Reflection Using Screen Screen blending mode is one of my favourite as it allows me create reflection effortlessly. I will be showing you a popular technique on creating a button reflection using Screen. First draw a circle and apply a gradient of light to dark orange to it. Draw another circle on top and apply a gradient from black to white. Finally, select the black to white circle and change the blending mode to Screen. And you’re done! Applying Graphic Styles Illustrator has some built in graphic styles which you are quickly apply to your objects. It is like a saved set of attributes. Once you have created an object style, you can apply it across different objects. To see the attributes of an graphic styles, go Window>Appearance. Here we can see that there are 3 fills with effects(fx icon) applied. We will learn more about using effects in the later lessons. Day 15: Transforming & Moving Objects By Vectordiary Posted on July 28th, 2008 In this lesson, you will learn how to quickly resize and rotate objects using the Transform functions. I will be showing some useful transform tricks to create random rotating objects using Transform Each function. Resizing Objects Method 1: Select the object with Selection Tool and the bounding box will appear. Select the corner handle and resize while holding Shift to constrain proportion. Method 2: To resize from the origin point (the center point of the object), hold Alt/Option while holding Shift. Rotating Objects Method 1: Select the object with Selection Tool and the bounding box will appear. Select the corner handle and rotate to turn the object. Method 2: To rotate the object from a corner, select the Rotate Tool. Click once at the corner to set the rotation point, next grab the opposite corner and rotate the object. Method 3: At times you may want to rotate to a specific angle. To do this, select the Rotate Tool and Alt/Option click on the point your want to rotate from. The option window pops up. Enter your Angle and click OK. Shearing Objects Select the Shear Tool. Click and drag to shear the object. Hold Shift to constrain horizontally or vertically. Reflecting Objects Select the Reflect Tool, Alt/Option click to select the reflection axis. An option window pop us select Vertical and click Copy. You will get a star mirrored to the right. Transform Each Object To quickly transform a number of objects we can use the Transform Each function. Select your objects and go Transform>Transform Each. Under the settings, I have randomly rotate the squares to a maximum angle of 30 degrees and enlarge them to a maximum of 150%. Make sure to check Random if you want each object to have random settings. Repeating the Last Transformation Again There’s a very useful function call Transform Each to redo your last transformation. You can easily duplicate a row of objects or rotate an object using this trick. With your object selected with the Selection Tool, Alt/Option and drag a new instance to the right while holding Shift. Press Ctrl/Command+D to duplicate a few more instances. Day 16: Basic Text By Vectordiary Posted on July 29th, 2008 The type tools allows some simple common text formatting. You will learn about columns, wrap text and text on a path. This will help you create aesthetic type effects on brochures and newsletter covers. Typing Text Using Point Text To create a point text, simply click once on the artboard using the Type Tool and type out your text. Point text only allows you to write a one line text without any text wrap. Typing Text Using Area Type Tool With area type you can have much control over your text. To create an area type, click and drag out a box using your Type Tool. The text will wrap inside the text area. To edit the font characters and sizes, go to Window>Type>Character. To show paragraph options, click Paragraph tab. You can try out different alignments and set indents for paragraphs. To show more area type options, choose Type>Area Type Options. You can edit the number of columns to create more columns for your text. Typing Text on a Path You can type text on a path or any object. Select the Type on Path Tool and click on the path to start typing text on the path. To shift the text, drag the start point with the Selection Tool. Outline Text If you need to convert a type to path, select your text and choose Type>Create Outlines. This will break the text into paths. Note that once you outline it, the text cannot be edited with the Type Tool. However after it becomes a path, you can apply gradient and edit anchor points using the Pen Tool. Day 17: Blending Shapes & Colors By Vectordiary Posted on July 30th, 2008 Illustrator Blend Tool does the trick of creating smooth transition between objects. You can blend open paths to create line effects and blend shapes to create realistic shadings. There are many creative things you can do with the Blend Tool and you will definitely be using it a lot in your illustrations. Blend Effects Here are some quick interesting stuff you can do with blending. Realistic Shadings With smooth blends you can create realistic shading which cannot be done with gradient. Line Effects You can create nice abstract blending line waves using Blend Tool. This is done by blending a dark to a light blue line. Distributing Objects With blend tools you can quickly align objects with specified steps. Understanding How Blend Works This is a quick diagram of how a blend looks. A blend needs at least 2 objects to blend. The start object will blend to the end object with the amount of steps you specified for the blend. In this case, I set it to 3 steps. A spine will also be automatically created. This spine determines the path the in between objects take. Blending Objects Method 1: Using Blend Function To quickly make a quick smooth blend. Select the 2 objects you want to blend and go Object>Blend>Make. A smooth blend with be created. Method 2: Using the Blend Tool Another method I always use, is using the Blend Tool to do the job. I can have more control on the anchor points to blend to. First select the start object. Select the Blend Tool. First click on the anchor point your want the blend to start. Next, hold Alt/Option as you click the second anchor point you want it to blend to. A Blend Options window pops up. Choose Specified Steps and enter 3 for the value. The final blend will have the star morph to the final star in 3 steps. Blend Options For Blending Objects To quickly change a smooth blending object to specified steps, Alt/Option click on the blending objects with the Blend Tool. The Blend Options pops up. Set the Spacing to Specified Steps. Replacing Spine At times, you may want to edit the path of the spine to a curve path instead of the default straight path. To do this, you can edit the path directly with the Pen Tool. Another cleaner way to do this is to draw the path of the spine. Select the new path and the blend object. Go to Blend>Replace Spine to replace the spine. Expanding Blends If you need to break the blend into individual objects. You can go Object>Expand to expand the objects. You can then edit the in between objects. Day 18: Photorealism with Gradient Mesh By Vectordiary Posted on July 31st, 2008 Gradient Mesh allows you to create shapes with gradients. And many artist has been able to create photo realistic drawings of people, products and vehicles just by using Gradient Mesh. Here is an example of photorealistic artwork by Halim Ghobane. If you don’t believe your eyes, the gradient mesh line will show the answer. Halim Ghodbane Creating a Gradient Mesh Object Here is a quick overview of a gradient mesh object. You can apply colors to Mesh Points and edit them using Direction Selection Tool to control the shapes of the mesh object. The Mesh Line shows the contours of the object. Creating a Gradient Mesh Object Method 1: Using Gradient Mesh Tool To turn an object into a gradient mesh, select the Gradient Mesh Tool and click once on the shape to create a mesh point. Click above the Mesh Line to crate another point. Select the first mesh point and select a lighter blue for the base of the water droplet. Next add a third point on top and set it to white. Finally, select the middle point and give it a dark blue. Select all the 3 mesh points with the Direction Selection Tool and drag it down to mimic the contours of a water droplet. And realistic water droplet is done! Method 1: Using Gradient Mesh Tool To create a grid of gradient mesh object quickly, you can use the function Object>Create Gradient Mesh. Enter the number of rows or columns you want to create. You can also create a highlight in the middle by setting Appearance to Center. Conclusion Gradient mesh can be hard to grasp for beginners as the mesh line starts to mess out when you have a irregular shaped object. To learn more, check out my tutorial on using Gradient Mesh to create curtain effects. Day 19: Using the Symbol Tools By Vectordiary Posted on August 1st, 2008 Symbols help you to create repeated design elements easily. First, you will need to create a symbol which acts like a master copy. New instances you created are linked with the master copy. Once you update the master copy, the instances will automatically update the graphic but retain all the transformations made to the symbols. Creating a New Symbol Once you have created your graphic, select and drag it to to Symbols Palette (Window>Symbols). Click OK to confirm. Symbol Sprayer Tools Next select, the Symbol Sprayer Tool. You can double click on the Symbol Spray Tool to open up the Symbolism Tools Options. In the options you can change the diameter or intensity of sprayer. With the Symbol Sprayer Tool, click and drag to create new instances of your symbol. There are a couple of other things you can do with Symbol Spray Tool. Switch to Symbol Spinner and click and drag to change the direction of the instances. The arrows will point the direct to rotate to. To create random sizes, select the Symbol Sizer and click to enlarge the symbols. You can hold Alt/Option to reduce the size too. Finally, we will stain it with a yellow color. Select the Symbol Stainer and select yellow for the foreground color. Click on areas you want to stain it with. Go over the areas again if you want to have a stronger stain. Expanding Symbol Objects If you need to expand the symbols objects to paths, you can go the Symbols Palette and choose Break Link to Symbol. Editing your symbol To make changes to you symbols, drag a copy of your symbol to the artboard, double click on it and it will warn you that the changes will be applied to all its instances. Make your changes and you will see that it automatically updates itself. For Illustrator CS2 or below: Drag a copy of your symbol to the artboard. Go Object>Expand to expand your symbol. Make the changes you want. Hold Alt/Option and drag it over the old symbol in the Symbols Palette to replace it. Day 22: Creating Special Effects By Vectordiary Posted on August 4th, 2008 Using filters and live effects we can creates lots of special effects instantly. You can smooth out sharp corners, create warp text, add drop shadows and make textures with the live effects. There are many filters in Illustrator and you can have lots of creativity in experimenting all the filters. Live Effects or Filters To create special effects, we can use either use Live Effects of Filters. Most of the time I will be using live effects as I can continue making changes using the Appearance Palette. The choice is up to you. Live Effects: When you apply live effects to objects you can still continue to modify the effects and objects. You will need to expand the object break it into paths again. Filters: When you apply filters, you can’t make changes to the effect anymore. It is already expanded. Raster Effects There are some effects that uses raster effects instead of vector. This includes all of the effects in the bottom section of the Effect menu, and the Drop Shadow, Inner Glow, Outer Glow. When you apply raster effects, it uses the resolution in your raster settings which you can set it under Effect>Document Raster Effects Settings. Raster Effects are not considered as vector as it contains high resolution bitmap. Common Uses of Effects Round Corners (Effect>Stylize>Round Corners) Round Corners is very useful in making smooth corners from sharp angles. You can set the Radius to adjust the amount of smoothness you need for the corners. It can add style to your icons and making your illustrations appear more natural. Warp Options This is one of my favourite filter. It can make you text stand out from the crowd by distorting it using arc, fisheye and wave effects. It can also bend bend boring lines to curves. Something to spend time experimenting with. Distort & Transform (Effect>Distort & Transform>Roughen) Roughen, Zig Zag and Twist are some handy tools under Distort to quickly make wave or roughening the edges. You can make make paper tears, waves and terrains with it. Below is an example how I can make a mountain skyline just by roughening a line. Editing or Deleting Live Effects After you have applied Live Effects, you can edit it with your Appearance Palette. Below shows the arrow with Round Corners effect. You can edit it by double clicking on the effect or delete it by clicking on the dustbin icon.. Conclusion There are many more things you can do with live effects, so spend some time an experiment with it. Remember to go Object>Expand Appearance if you need to expand the shapes. Day 23: Applying 3D Extrude & Bevel By Vectordiary Posted on August 5th, 2008 With 3D Live Effects you can add dimension to your 2D drawings easily. Though the features are limited, you can still control the appearance of 3D objects with lighting, shading, rotation, and more. You can also easily map artwork onto the 3d surfaces. Let’s see how each 3D effects works… 3D Extrude & Bevel 3D Extrude adds depth to an object to make it 3D. Select your object and go Effect>3D>Extrude & Bevel. The options window pops up. Change the Extrude Depth to determine the amount of depth. The Bevel sets the type of edges for the 3D object. Click and drag the cube to define how the star rotate in 3d space. You can also change the surface shading to define the texture. 3D Revolve 3D Revolve effect adds depth to an object by revolving an axis. In the illustration below, I have drawn half of the bottle. The 3D Revolve will make it revolve from the leftmost axis at 360degrees to form a 3D bottle. To revolve an object go to Effect>3D>Revolve. Mapping Artwork You can easily map graphic on to a 3D object. First you need to add your graphic to the Symbols Palette. Next, got to 3D Revolve Options and click Map Art and pick the surface to map to. For my bottle, I realized the surface of the bottle is on Surface 3 of 4. I can tell this by the red wireframe on the bottle in the artboard. I then select the graphic to map for Symbols and resize my graphic. 3D Rotate 3D Rotate lets you quickly rotate a 2D graphic in 3d space. It can be found under Effect>3D>Rotate. Edit 3D Appearance Anytime you want to make changes to a 3D object, you can go to the Appearance Palette and double click on 3D Extrude & Bevel to make your new changes. Expanding 3D Appearance To fill the surface with gradients and other effects, you will need to expand the appearance of the 3D object. Once expanded, you cannot make any more changes to the 3D effect anymore. However, you can add gradients and strokes effects to each surfaces. To expand the 3D appearance go to Object>Expand Appearance. After that you can use Direct Selection Tool to select the surfaces you want to apply gradient. Day 24: Distort using Warp Effects By Vectordiary Posted on August 6th, 2008 Liquify Tools can add some wacky distortion to your photos or shapes easily using different distortion effects. Though it is not popular but we will still take a look at how it works. Liquify Tools You can have some wacky distortion using the Liquify Tools. Here is the list of liquify tools. Here I have a leaf with different warp effects applied. Though I find the uses for warp is quite limited. However, if you put some creative to it, you can find an interesting use for it. See my wood grain tutorial to see how I use Warp Tool to create wood grain effect. Drawing a Graph Sometimes you may have to chart data. Illustrator has some quick tools for drawing different type of charts and graphs to make your presentation stand out from the crowd. You can draw pie charts, line graphs, bar graphs and more. Select the Bar Graph Tool and click and drag an area on the artboard. The table data will appear. Fill in the x-axis and y-axis with your table values. Once confirmed, click the tick to create your graph. You can also leave out the word labels if you don’t need it. Once you have confirmed the data, it will generate a greyscale graph. You can then use Direct Selection Tool to select the shapes and change the color. Conclusion There are more things you can do to make your chart stand out. Some common techniques are applying 3D Extrude to pie or graph charts to make it 3D. Other than this, you can replace the bring grey bars with graphics. See how to do this in this tutorial. Day 25: Applying Live Paint By Vectordiary Posted on August 7th, 2008 With Live Paint, you can freely paint your artwork. It is like painting a kid’s coloring book where you have the line art and you start filling them will different colors. In this lesson, you will see how to break a star into different segments using Live Paint. Creating a Beveled Star using Live Paint I will show you an example of using Live Paint to draw a beveled star. Let’s turn on Smart Guides to make snapping of points easier. Go View>Smart Guide to turn on Smart Guides. Draw a star on the canvas. Select the Pen Tool and roll over the top anchor point. The anchor text will appear. Click once. Click the second point at the bottom of the anchor to create the first line. Continue doing this for all opposite points. Here is the final wireframe. Select all the shapes with Selection Tool. Next click the Live Paint and fill the first area with light grey. Continue filling in different shades for all segments. You notice the black stroke is still on. Select your star and click None for stroke. Once you are happy with it you can expand the shapes to break it into normal paths. This is our final beveled star. Conclusion Imagine drawing this beveled star using Pen Tool only, you will have to draw 10 different triangle segments which will definitely take up more time. You may even have problems aligning the points. With Live Paint, this chore is made a lot simpler. Day 26: Masking using Clipping Path/ Opacity Mask By Vectordiary Posted on August 8th, 2008 With Clipping Mask and Opacity Mask, you can quickly mask away any unwanted areas you wish to hide. Let’s take a look how it works… Clipping Mask In this illustration I have 3 layers. The background, sunburst effect and the sun. I will need to mask the sunburst to a square. First, I will select both the sunburst and background and group it together. Select both with Selection Tool and press Ctrl/Command+G to group it. Draw a rectangle to decide the area you want to show. Make sure it is at the topmost layer. Select both the background and the path. Right click and select Make Clipping Mask (Object>Clipping Mask>Make). Next send the background to the back by pressing Ctrl+Shift+[ / Command+Shift+[. Editing Clipping Mask To make any changes to the clipping mask go under the group and select Clipping Path. You can rescale your clipping path in here. To remove the clipping path, go Object>Clipping Mask>Release. Opacity Mask Opacity lets your create transparency to your layer. The Intensity of black will determine the opacity of the layer. Black will be transparent and white will be opaque. Instead of drawing a square in our previous example, I’m now going to draw a circle instead and fill it with gradient. Now select both shapes and select Make Opacity Mask by clicking the Options icon at the corner of the Transparency Palette. So now, I have an opacity mask that has the edges fading out. Opacity Mask is a very good way of blending edges to the background and it will prove useful in your illustrations. Day 29: Saving & Printing By Vectordiary Posted on August 11th, 2008 In this lesson, we will learn how to crop your artwork for exporting to JPG for website or printing. We will also cover about EPS file which is the universal format for saving vector graphics. Savings Files Using Crop Area When you try to export your file to a JPG, sometimes you may notice white areas around the image. This is due to the hidden images under the mask (see example below). Illustrator exports the bounding box of all the objects in the artboard regardless of whether it is masked away. To solve this problem, you will need to define a crop area to tell Illustrator this is the area to export rather than exporting the whole graphic. Defining Crop Area Draw a rectangle to define the area your want to export. Select it and go Object>Crop Area>Make. The crop marks will appear. Go File>Export. Select JPEG as file type and click Save. The JPEG Options will appear. Depending whether you are saving for website graphics or printing, you may need to change the settings. For Website/Screen: Quality: 6-8 Resolution Depth: Screen For Printing Quality: 12 Resolution Depth: High Saving As EPS File I have introduced you the Illustrator file .AI format in the first lesson. However, this file can only be read by Illustrator. There is also another universal format which Designers normally save for printing and exporting artwork to Indesign and QuarkXPress. This is the EPS file. Go File>Save As and select EPS for file type. When you save the EPS Options will pop up. Saving at default normally will work. However you may need to save to a lower version if someone else got problems opening your file. Version: Choose Illustrator 8.0 if you want it to make sure that all programs are compatible. However, transparency objects will be flattened. Preview: Embeds a quick preview for seeing your artwork when importing to other softwares Transparency Preset: Set it to High Resolution if you are printing and the artwork contains transparency Embed Fonts: Check this if you want to embed the fonts in the EPS so that the font will be available when someone else opens it. Day 30: Designing a Logo By Vectordiary Posted on August 12th, 2008 Designing a logo is a common task in Adobe Illustrator. In this final project, we will sum up what we have learnt so far in Illustrator to create your own custom logo. I will show you the process in drawing a logo and hopefully you have more confidence after this tutorial. Drawing the Honey Farm Logo First scan the sketch of your logo and save it as a jpeg. Next, we need import it to Illustrator. Go File>Place and select your picture. Make sure Template is checked to place it as a template. When you open your Layers Palette. You will see that it is locked and the colors are faded out. This makes it perfect for tracing. We will start with the bee’s body. Draw an oval shape. Edit the points using the Direct Selection Tool to form the body of the bee. Next, draw a cirlce shapes for the head. Edit the points to make it slightly pointed. To draw the antennae, I use an oval and draw a thick line using Pen Tool connecting to it. Next, draw 2 ovals and rotate it to form the wings. Select the bigger wing and press Ctrl/Command+C to copy. Press Ctrl/Command+F to paste infront. Now, hold Shift and select the small wing. Open up your Pathfinder (Window>Pathfinder) and hold Alt/Option as you select Subtract from shape area. The overlapping part of the wing will be subtracted. We will move on to create the body stripes. Draw 2 rectangles with the height of the stripe thickness. Select both rectangles and go Effect>Warp>Arc. Set Bend to 23% to bend the rectangle. Go Object>Expand Appearance to expand the effect. Rotate the stripes and place it over the bee. Copy the the bee’s body by pressing Ctrl/Command+C. Then paste it infront by pressing Ctrl/Command+F. Select the body’s copy and stripes and right click to select Make Clipping Mask. This will hide the extruding areas. Select the Polygon Tool and hold Shift as your drag a polygon on the canvas. Hold Alt/Option and drag the first polygon to make another copy of it. Do this until you have 3 copies of it. Select all 3 polygons and swap it to black fill. Then group it by pressing Ctrl/Command+G. We will now crop away the overlapping areas of the polygons. Select the bee’s body and go Object>Path>Offset Path and set the Offset value to 10pt. Send the new path to the top by pressing Ctrl+Shift+] / Command+Shift+]. Select both the offset path and polygons and open up your Pathfinder (Window>Pathfinder). Hold Alt/Option as you select Subtract from shape area. Final Touch ups Finally, we will add in the text for our final logo. Notice I have increased the strokes for the bee’s body to make sure that the line doesn’t fade out when printing. Also zoom out to see whether it still looks clear and sharp when it is small. Print out a copy at different sizes to see how it will look in letterheads and continue tweaking until you are satisfied. Cleaning up the Logo Once I am happy with my logo, I will start cleaning up my logo. Save a copy of your logo so that you still have the original copy to work with if you need to make any adjustments. Now select your text and outline it by pressing Ctrl+Shift+O / Command+Shift+O to convert it to paths. This will prevent missing fonts on other computers. Next, select the bee stripes and go Pathfinder and select Trim to trim away the edges. Select the paths of your bee that are made contains line strokes and go Object>Expand and click OK. We will need to expand it to maintain the same stroke thickness or else the proportions get distorted when we rescale the logo. After we expanded the bee, hold Shift and select the bee stripes. Go Pathfinder and hold Alt/Option as your select Add to shape area. This will combine the bee shapes together. Finally, we will add in the colors for the logo and we are logo is done. This is the last lesson of my 30days Illustrator CS3 tutorials. For more illustrator training resources, read my list of recommended illustrator books & videos.