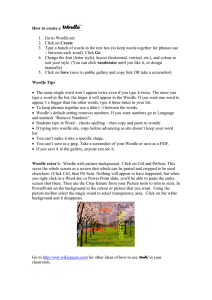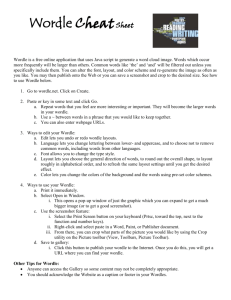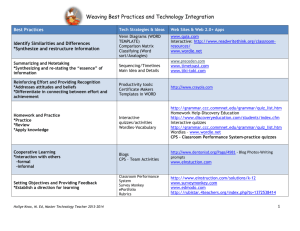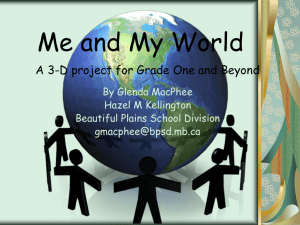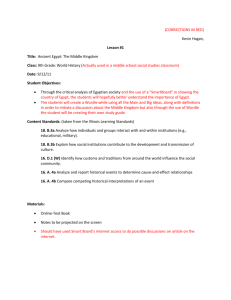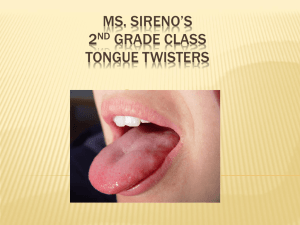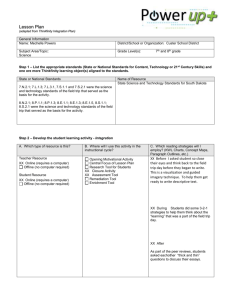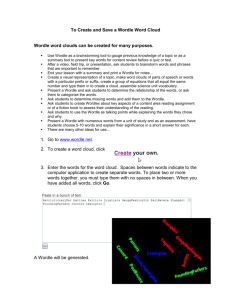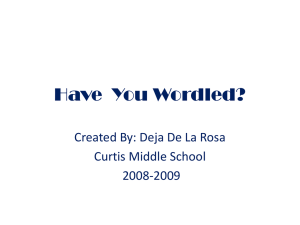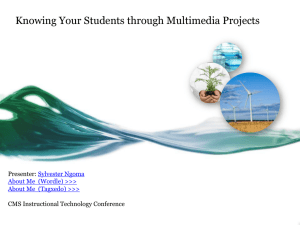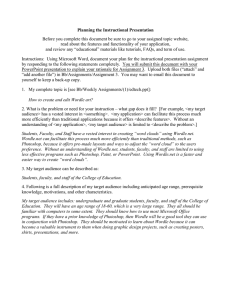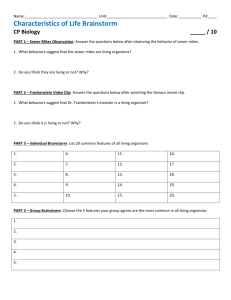Saving + sharing wordles piclits
advertisement

Wordles and Piclits Saving and sharing your completed wordle or piclit creations. Wordle There are no accounts or logins when creating a wordle. Piclit To create a Piclit you must first login to your classroom account (i.e. 5/6D will log in to Miss Looper’s account) After you have created your wordle (by typing in words, and choosing a colour theme and layout)… There are two options: Option 1: Save your wordle as a PDF 1. Press the ‘Print’ button underneath your wordle. 2. Select ‘Cute PDF Writer’ as the Printer. 3. Give the file a name and a destination to save (i.e. save to desktop) 4. Then, minimise the internet window, and your wordle file should be available on your desktop (or wherever you saved it). Option 2: Save your wordle as an image (PNG. GIF. JPEG.) 1. While the wordle window is open, hold down the ‘Function’ key (FN) and the ‘Print Screen’ key (PrtSc) on your keyboard at the same time. 2. Then, go to programs on your computer and open the Paint program. 3. Once opened, click on the blank paint canvas and then Paste what you captured with Print Screen previously. (You can paste by holding down the ‘Control’ (Ctrl) and (V) keys on your keyboard). 4. The whole wordle screen should now be on your paint canvas. 5. Finally, crop the extra screen around your wordle by using the CROP tool in the paint toolbar. 6. Once you have cropped your wordle, you can now save, by clicking SAVE in the paint toolbar. (Remember to give the file a name and a destination that you will remember, like the desktop). Once saved, you are now able to print, email or embed the file to share with others. After you have created a piclit (by selecting an image and adding text)… All you have to do is hit the ‘SAVE’ button (to the right of your picture) and your piclit will now be saved under ‘My Piclits’ in your classroom account. Once saved, you can also use the ‘Blog or share it’ button, which will give you a direct URL to email the piclit to someone, or embed it in your wiki page.