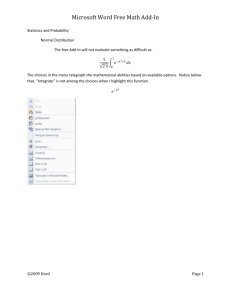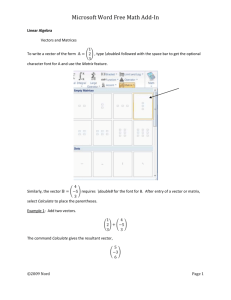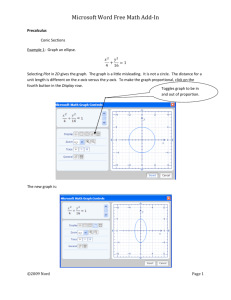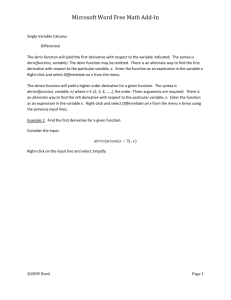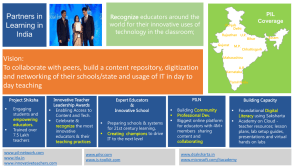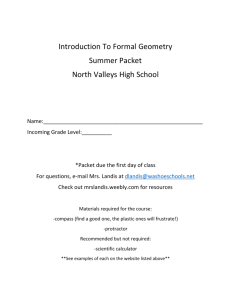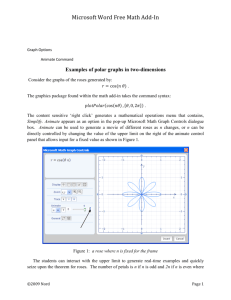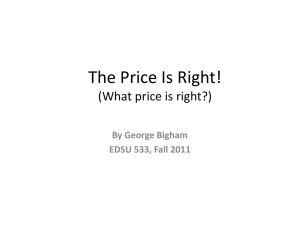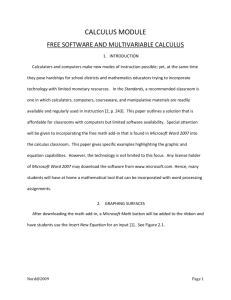College Algebra
advertisement

Microsoft Word Free Math Add-In
College Algebra
Solve Equations
Example 1: Solve a linear equation.
3𝑥 + 9 = 7
Right click to activate the following menu of options and select Solve for x.
Example 2: Solve a quadratic equation.
(3𝑥 + 7)(𝑥 − 5) = 0
Solve for x gives the solution:
𝑥=5
7
𝑥=−
3
The Math Preferences can be set to allow complex, non-real roots or solely real roots for an equation.
©2009 Nord
Page 1
Microsoft Word Free Math Add-In
Example 3: Solve a rational equation.
3𝑥 − 9
=0
(𝑥 − 6)
Example 4: State the quadratic formula by solving a quadratic equation.
𝑎𝑥 2 + 𝑏𝑥 + 𝑐 = 0
The Solve for x option should be used.
Example 5: Solve a quadratic equation with non-real roots.
The Math Preferences should be set first for Complex Numbers.
𝑥2 + 4 = 0
©2009 Nord
Page 2
Microsoft Word Free Math Add-In
The answer will be:
𝑥 = 2𝑖
𝑥 = −2𝑖
©2009 Nord
Page 3
Microsoft Word Free Math Add-In
College Algebra
Graph Functions
Example 1: Graph an exponential curve in two-dimensions and a surface in three-dimensions.
Highlight the mathematical input, right click, and select, Plot in 2D or Plot in 3D.
𝑒𝑥
Example 2: Graph a logarithmic curve.
Use one of the styles for the input. Right click and select, Plot in 2D.
log(2, 𝑥)
log 2 𝑥
Example 3: Graph the natural logarithm curve.
Right click and select, Plot in 2D.
𝑙𝑛𝑥
©2009 Nord
Page 4
Microsoft Word Free Math Add-In
College Algebra
Recognized Functions
In order to view a list of recognized functions, click on the indicated Tools to bring up
the Equation Options dialog box. The free Add-In within Word was written to facilitate the editing of
technical documents. It was not written to be a symbolic algebraic manipulator. Recognized Functions
are not all recognized as mathematical operations. Test these features carefully before you use them.
In the middle of the screen, select Recognized Functions to bring up the following:
An example of this using exp(x) instead of ex is illustrated below. Look at the list of options on the pull
down menu after you highlight 𝑒𝑥𝑝 𝑥. The function is not recognized.
©2009 Nord
Page 5
Microsoft Word Free Math Add-In
exp 2
Therefore, exp(2) will not evaluate e2. Use the script option instead.
Example 1: Find the remainder when 18 is divided by 4.
18 𝑚𝑜𝑑 4
Select Calculate from the pull- down menu after you right-click on the original mathematical input.
Example 2: Find the greatest common factor from a list of numbers.
In the free Add-in version, gcf (not gcd) is recognized. Also, lcm is a recognized command as well.
𝑔𝑐𝑓 30,45
Notice, parentheses are not needed in this syntax, but may be used as shown below.
𝑔𝑐𝑓 (30,45)
Example3: Plot the inequality |x| < |y|.
Use abs as the recognized function for absolute value. Select Plot Inequality from the pull-down menu.
©2009 Nord
Page 6
Microsoft Word Free Math Add-In
𝑎𝑏𝑠(𝑥) < 𝑎𝑏𝑠(𝑦)
The output is:
©2009 Nord
Page 7
Microsoft Word Free Math Add-In
College Algebra
Simplify Rational Expressions
Example1: Simplify a rational expression with integer exponents.
𝑥3 ∗ 𝑦5
𝑥 7 ∗ 𝑦1
Apply Simplify and obtain the output :
𝑦4
𝑥4
Example2: Simplify a rational expression with factors that are binomial.
(𝑥 − 5)4 ∗ (𝑥 − 8)3
(𝑥 − 5)7 ∗ (𝑥 − 3)
The output is:
(𝑥 − 8)3
(𝑥 − 3) (𝑥 − 5)3
Example 3: Simplify a sum/difference with rational terms.
1 1 1
+ −
𝑥 𝑥2 4
Apply Simplify and Factor to obtain the outputs:
1 1 1
− + + 2
4 𝑥 𝑥
−
𝑥2 − 4 𝑥 − 4
4 𝑥2
Example 4: Determine if there is a rational expression that cannot be simplified directly.
©2009 Nord
Page 8
Microsoft Word Free Math Add-In
𝑑
(𝑎 + 𝑏)/(𝑐 + )
𝑒
The example of this complex fraction does not reduce with the Simplify option.
Example 5: Simplify a rational expression containing negative integer exponent(s).
𝑥 −3 ∗ 𝑦 5
𝑥 7 ∗ 𝑦 −1
The Simplify command gives the correct answer.
𝑦6
𝑥 10
©2009 Nord
Page 9
Microsoft Word Free Math Add-In
College Algebra
Factor and Expand
Example 1: Factor a trinomial.
𝑥 2 − 6𝑥 + 5
Right click and bring up the command, Factor.
Example 2: Multiply a product of polynomials.
(𝑥 − 1) ∗ (𝑥 − 2) ∗ (𝑥 − 3)
©2009 Nord
Page 10
Microsoft Word Free Math Add-In
Apply Expand from the menu and obtain:
𝑥 3 − 6 𝑥 2 + 11 𝑥 − 6
Notice that the Factor command works on the first example below, but not the second example.
𝑥3 − 6 𝑥2
𝑥 3 − 6 𝑥 2 + 11 𝑥 − 6
It appears to be that the free add-in will factor cubic polynomials with a constant term equal to zero.
Consider the following expressions and their outputs:
𝑥 3 − 11𝑥 2 + 21𝑥
𝑥 (𝑥 2 − 11 𝑥 + 21)
𝑥 3 − 3𝑥 2 − 28𝑥
𝑥 (𝑥 − 7) (𝑥 + 4)
A fourth degree polynomial that resembles the following will factor:
©2009 Nord
Page 11
Microsoft Word Free Math Add-In
𝑥 4 − 16
(𝑥 − 2) (𝑥 + 2) (𝑥 2 + 4)
There is a very specific method of dealing with the syntax of multiplication symbols and coefficients.
2𝑥 3 − 12 𝑥 2 + 22 𝑥 − 12
Note there is a discrepancy between the appearance of the mathematical expression and the order of
operation being highlighted above. The exponent, 3, is working with, 2x, the base, because of the
grouping during the initial input with the shaded square.
Use the “space bar” to correctly format the input and preserve order of operations. Incorrectly
formatted input cannot be fixed even with the insertion of a “times” sign later on. See that the trouble
continues here. Even though the polynomial below ‘appears’ to have a leading coefficient of ‘2’
Microsoft Word is working with a polynomial with leading coefficient of ‘8’ since 2x is in the shaded
region.
2 ∗ 𝑥 3 − 12 𝑥 2 + 22 𝑥 − 12
Spaces between coefficients and bases can be used to solve this problem. Alternately, be aware of
entering items inside or outside the shaded region. In the example below, spaces are used to insure the
desired assignment of bases.
2 𝑥^3 − 12 𝑥 2 + 22 𝑥 − 12
Word cannot factor over complex number.
©2009 Nord
Page 12
Microsoft Word Free Math Add-In
The Math Preferences option does allow the selection of Complex Numbers. The example below will
solve the equation over complex numbers, but will not factor over complex numbers.
𝑥2 + 4
The right click pop-up menu provides only the following options:
©2009 Nord
Page 13
Microsoft Word Free Math Add-In
College Algebra
Solve System of Equations
Example 1: Solve a system of linear equations.
Drag the cursor to highlight both equations, and then right click to bring up the option, Solve for x,y.
𝑥+𝑦 =6
3𝑥 − 2𝑦 = 5
The output is:
17
5
{
13
𝑦=
5
𝑥=
Example 2: Solve a system of linear equations with three equations and three unknowns.
Drag to highlight the three equations.
𝑥+𝑦+𝑧 = 3
2𝑥 + 𝑦 − 𝑧 = 2
3𝑥 − 𝑦 − 𝑧 = 1
©2009 Nord
Page 14
Microsoft Word Free Math Add-In
Select Solve for x,z,y.
The output is:
𝑥=1
{𝑧=1
𝑦=1
Example 3: Solve a system of two linear equations with three unknowns.
Highlight both equations and right click.
2𝑥 + 𝑦 − 𝑧 = 2
3𝑥 − 𝑦 − 𝑧 = 1
The menu will allow you to select two variables.
©2009 Nord
Page 15
Microsoft Word Free Math Add-In
Selecting Solve for x,z gives the answer:
{
𝑥 = 2𝑦−1
𝑧 = 5𝑦−4
Example 4: Solve a system of equations that contains at least one non-linear equation.
𝑥2 + 𝑦2 = 4
𝑥+𝑦 =2
Both points are determined for the solution:
𝑥=2
𝑦=0
𝑥=0
{
𝑦=2
{
©2009 Nord
Page 16
Microsoft Word Free Math Add-In
College Algebra
Graph System of Equations
Example 1: Graph a system of three linear equations with three unknowns.
𝑥+𝑧 = 3
𝑦+𝑧 =3
𝑥+𝑦 =2
Highlight the three equations and then right-click.
The output is:
𝑥=1
{𝑧=2
𝑦=1
Notice that Plot in 3D is not an option. Consider using coefficients of zero.
𝑥 + 0𝑦 + 𝑧 = 3
0𝑥 + 𝑦 + 𝑧 = 3
𝑥 + 𝑦 + 0𝑧 = 2
©2009 Nord
Page 17
Microsoft Word Free Math Add-In
By putting the zero coefficients in, then we can pop-up the Plot in 3D option and obtain the graph.
Example 2: Approximate the intersection of place of intersection of two curves by using the trace
feature.
©2009 Nord
Page 18
Microsoft Word Free Math Add-In
Use trace
option
here. The
second
button will
stop the
cursor.
The following input will graph both parabolas on the same axes with one input line.
𝑠ℎ𝑜𝑤(𝑝𝑙𝑜𝑡(𝑥 2 ), 𝑝𝑙𝑜𝑡(3𝑥 2 − 4))
©2009 Nord
Page 19