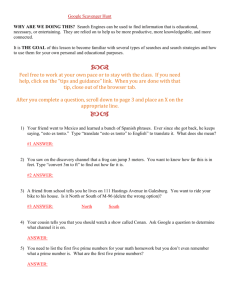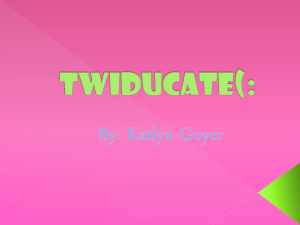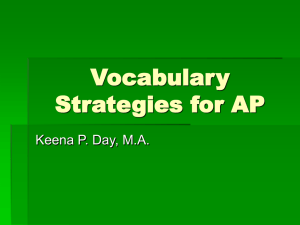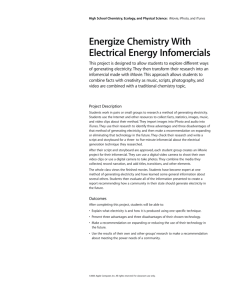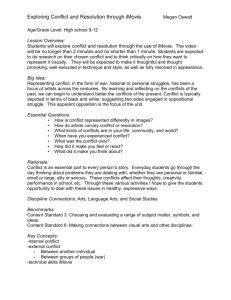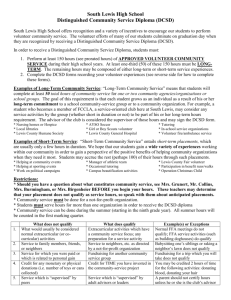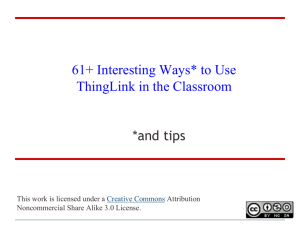Teachers Start Here: Go to www.thinglink.com (add this to your
advertisement

Teachers Start Here: Go to www.thinglink.com (add this to your webpage under links) In the upper right hand corner, click on the red “Join Now!” Use your full work email address and “mustang” for the password. (We will talk about this). Students’ Directions to Get Started: Go to your advisory teacher’s webpage, under links, click on “Thing Link” In the upper right hand corner click “log in” Username is your advisory teacher’s email address Ex: kryan@d123.org Password: mustang To get started, click on +Create in the upper right hand corner Click “Choose images or drag-and-drop here” To get an image online, you can try google image. Search the picture Then click “search tools” under the search bar in google image Click on “Any size” Choose the “larger then 2MP” option Click on the picture you would like You can then click “View original image” Save this picture. You can do this by right-clicking Go back to your Thing Link page Click “Choose images or drag-and-drop here” You can now choose your image. Your picture will appear, and in the bottom right-hand corner, under “Image Title” type in your first name with your last initial. Example: Kate R. You can click “Close without tagging” Next time you go on: Go to your advisory teacher’s webpage under links Click “thing link” Log in Click on “my channel” in the upper right hand corner Scroll down until you see yours. Your image should be named your first name and last initial Click on your image On right hand side click “edit” Click somewhere on your image Paste the link In the description, describe what this link is linking us to. You can change the icon by clicking on it. Click Save Make sure when you are done for the day you click the green SAVE button on the bottom right hand side of your screen. Turn over for help with creating Hot Spots for images, Google Docs, and video that you record. Linking a Google Doc as a Hot Spot: Create the Google Doc how you normally would. Click on the blue SHARE button on the upper right hand side Click on “Change” next to the Private Setting and click “Anyone with the link” Highlight the link. Copy it. Go back to your thing link page, and paste the link in the hot spot Fill in a description Click on Save Linking an Image that doesn’t have an internet address to a Hot Spot: Search for the image, then save it to anywhere Go to your Google Docs, log in Click on the upload arrow next to the word “create” Click “Files” then choose your image When the uploading is complete, click on the name of the image In the upper right hand corner click on the blue SHARE button Click on “Change” next to the Private Setting and click “Anyone with the link” Highlight the link. Copy it. Go back to your thing link page, and paste the link in the hot spot Fill in a description Click on Save Putting your Video on ThingLink 1. Using iMovie record your video interview Open iMovie, click on the video camera, click on capture and then capture again, click on Stop when your interview is over, when you click done your video will be added into iMovie. Drag your iMovie into the working project area. Here you can add a title or do any other editing features. Continue with the directions below when your movie/interview is done. 2. Click on Share, Export using Quicktime, and export to your desktop 3. Go to your Google Doc Drive and click on the arrow to Upload and then files 4. Find/Select your iMovie from the desktop and click open to upload it 5. Once the video is uploaded, click on the movie title to open and download. 6. Click on the blue Share in the upper right hand corner and change the privacy settings to "anyone with the link" 7. Highlight and copy the link and post it to your ThingLink